在当今数字化时代,电脑已成为我们日常工作和生活中不可或缺的一部分。随着时间的推移,电脑可能会因为系统文件损坏、病毒感染或硬件老化等原因导致性能下降或出现故障。这时,重装系统便成为了恢复电脑性能的有效途径之一。然而,对于许多非专业用户来说,传统的重装系统流程可能显得复杂且耗时。幸运的是,有了大白菜一键重装系统工具,用户可以轻松地通过U盘来安装新的操作系统。本文将详细介绍如何使用大白菜U盘装系统教程,帮助您快速、高效地完成系统重装,让您的电脑重获新生。
大白菜一键重装系统准备工作
1、 准备一个至少8G以上的U盘
2、 下载大白菜超级U盘装机工具,并制作U盘启动盘。下载地址:https://www.zhanid.com/pc/32.html
(PS:由于该制作工具涉及到对可移动磁盘的读写操作,所以可能会遭到一些杀毒软件或者是安全软件的拦截而导致失败,故而一定要提前关闭相关的杀毒软件!)
3、完成U盘启动BIOS设置。
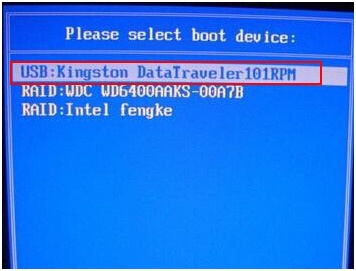
插入U盘启动盘后重启,出现开机页面时按下U盘启动快捷键进入启动项界面,将U盘设置为第一选项。
大白菜u盘装系统教程
1、 在完成U盘启动BIOS设置后,回车进入大白菜PE界面,通过【↑↓】键选择【启动Win10 X64 PE(2G以上内存)】,然后回车进入。
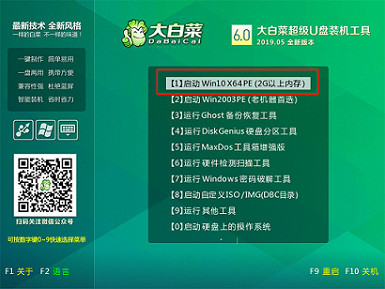
2、 在进入一键重装界面后,点击【打开】选择你想要安装的win10系统以及安装路径(一般默认为C盘),然后点击【执行】。
(PS:前提是已经下载好所需系统的镜像文件,如若没有提前下载镜像文件则通过点击“系统下载”来选择安装系统)。
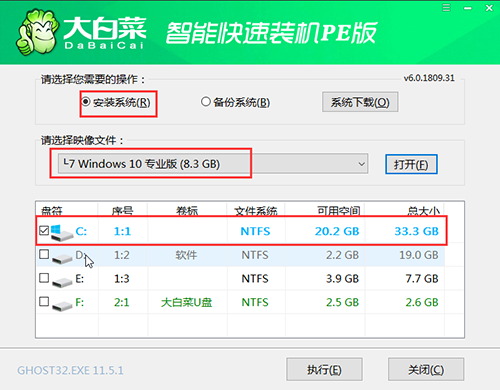
3、 选择好所需系统,点击【下一步】,完成后点击【立即安装】。
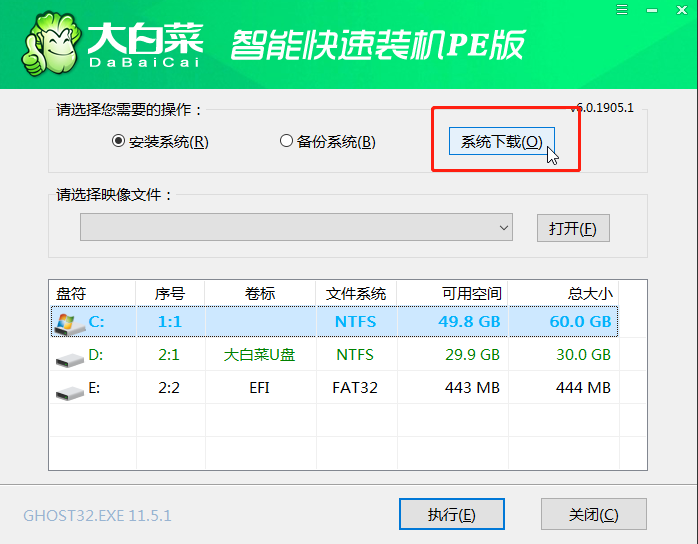
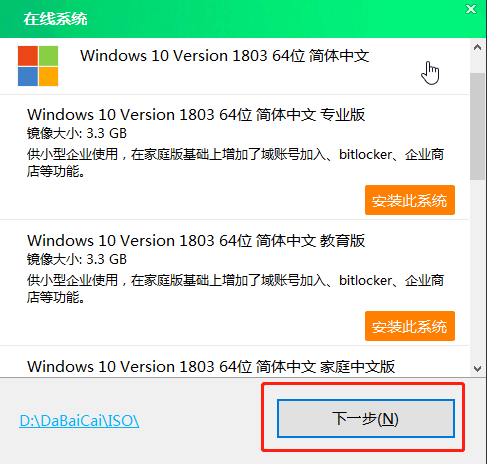
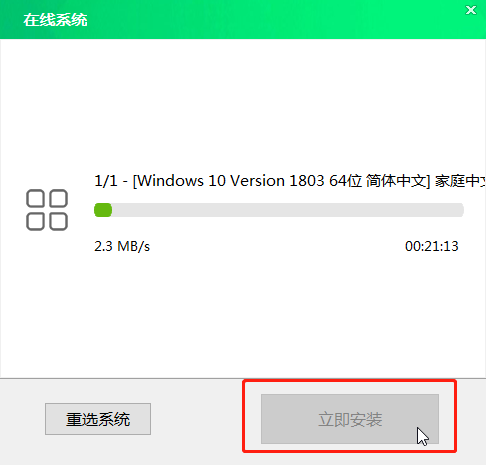
4、 会跳出一个关于还原设置的弹窗,选择【是】。(PS:建议网卡驱动与USB驱动都勾选,以免重装系统之后出现无法正常上网以及USB无法识别的情况。)
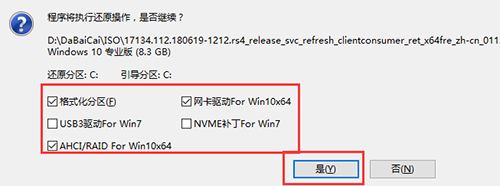
5、 勾选【完成后重启】,一定要在重启前拔掉U盘,以免再次进入大白菜PE系统。
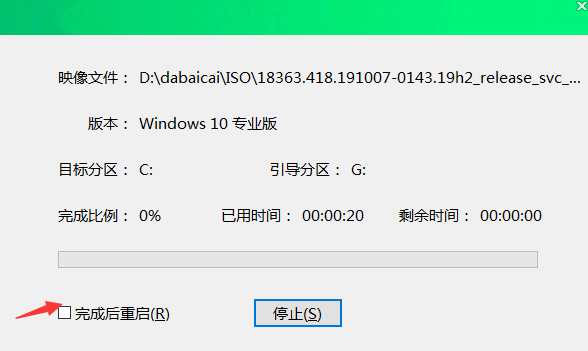
6、 重启后会自动完成系统部署以及各种激活程序,只需要耐心等待即可。
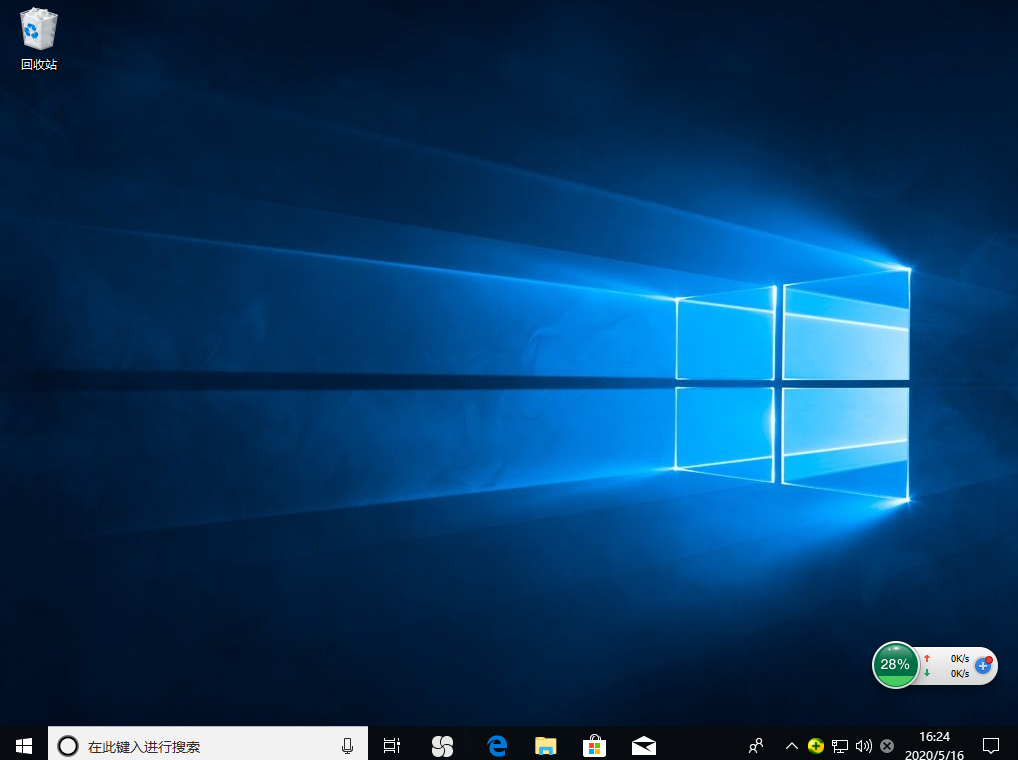
总结:
通过本文的大白菜U盘装系统教程,您已经掌握了如何使用大白菜一键重装系统工具来快速安装新的操作系统。我们从准备工作开始,详细介绍了如何制作可启动U盘、下载系统镜像文件、设置BIOS启动顺序以及执行系统安装的完整步骤。大白菜工具的一键操作简化了重装系统的过程,使得即使是对电脑知识不太了解的用户也能轻松上手。通过本教程,您可以节省时间、减少技术难度,同时确保系统安装的成功率。无论是升级操作系统、修复系统故障还是彻底清除病毒,大白菜U盘装系统都为您提供了一个可靠、便捷的解决方案。现在,您已经准备好让您的电脑焕然一新,享受流畅、高效的使用体验。
本文来源于#网络,由@大白菜 整理发布。如若内容造成侵权/违法违规/事实不符,请联系本站客服处理!
该文章观点仅代表作者本人,不代表本站立场。本站不承担相关法律责任。
如若转载,请注明出处:https://www.zhanid.com/dnzs/844.html


















