OneDrive 是微软提供的云存储服务,深受用户喜爱。它默认在 Windows 系统启动时自动运行,以便同步和备份文件。有些用户出于提高系统启动速度或减少后台运行应用的需求,希望关闭 OneDrive 的自动启动功能。本文将详细介绍如何在不同版本的 Windows 系统中关闭 OneDrive 的开机自启动,以及这一操作的注意事项。
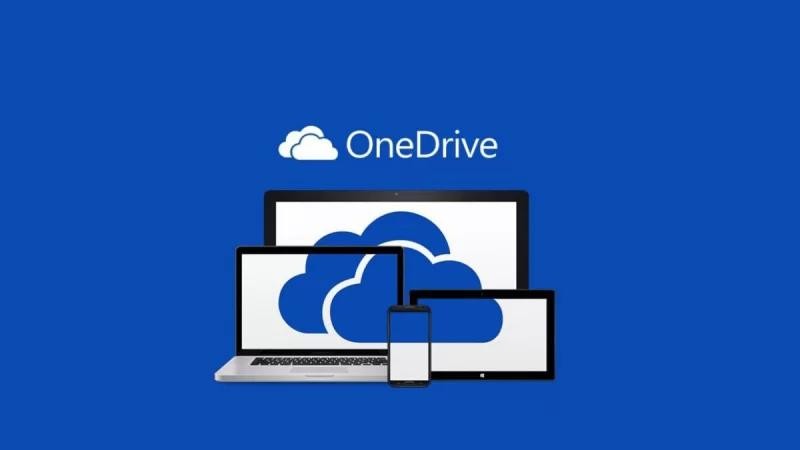
关闭 OneDrive 开机启动的方法
关闭 OneDrive 的自启动是一个简单的过程,但步骤可能因不同版本的 Windows 系统而异。以下是在常见 Windows 版本中关闭 OneDrive 开机启动的方法。
方法一、通过任务管理器关闭
在 Windows 10 中关闭 OneDrive 自启动
1.打开任务管理器:使用 Ctrl + Shift + Esc 快捷键或通过右键点击任务栏上的空白区域选择“任务管理器”打开。
2.切换到启动标签页:在任务管理器窗口中,找到并点击“启动”标签页。
3.禁用 OneDrive 启动项:在启动列表中找到“Microsoft OneDrive”,右键点击,选择“禁用”。
在 Windows 11 中关闭 OneDrive 自启动
Windows 11 的操作与 Windows 10 类似,但界面可能略有不同。
打开任务管理器:可以使用搜索功能找到任务管理器并打开。
找到启动项管理:在任务管理器中,同样切换到“启动”标签页。
禁用 OneDrive:找到“Microsoft OneDrive”,右键选择“禁用”。
方法二、通过 OneDrive 设置关闭自启动
另一种方法是直接通过 OneDrive 的应用设置来关闭自启动。
打开 OneDrive 设置:点击任务栏右下角的 OneDrive 图标,然后点击“更多”(或类似的小齿轮图标),选择“设置”。
修改启动选项:在设置窗口中,找到“常规”标签页,取消勾选“在登录时启动 OneDrive”。
注意事项:关闭 OneDrive 开机自启动可能会影响文件的实时同步和备份。如果你依赖 OneDrive 进行文件同步和备份,需要定期手动启动 OneDrive,或者考虑其他备份方案。
关闭 OneDrive 的自动启动可以帮助提高系统启动速度,减少后台资源的占用。遵循上述步骤,你可以轻松地在 Windows 系统中关闭 OneDrive 的自动启动功能。
本文来源于#网络,由@colg 整理发布。如若内容造成侵权/违法违规/事实不符,请联系本站客服处理!
该文章观点仅代表作者本人,不代表本站立场。本站不承担相关法律责任。
如若转载,请注明出处:https://www.zhanid.com/dnzs/722.html





















