在Excel中,合并单元格是一个常见的操作,特别是在制作报告或整理数据时,为了使表格看起来更加整洁有序,我们可能会需要将多个单元格合并成一个。然而,直接合并单元格会导致数据丢失,特别是当合并的单元格中包含重要信息时。本文ZHANID工具网将详细介绍几种在Excel中合并单元格而不丢失数据的方法,帮助用户更好地管理和展示数据。
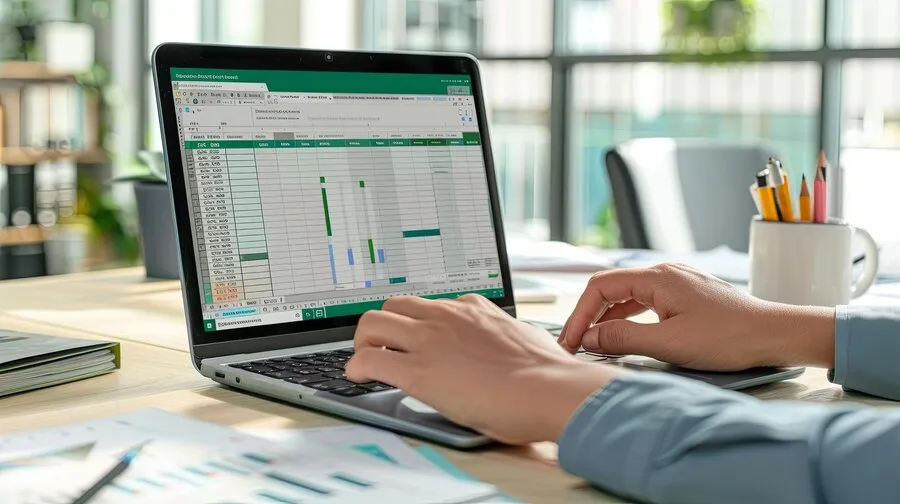
一、了解Excel合并单元格的基本操作
在介绍具体方法之前,我们先来了解一下Excel合并单元格的基本操作。
选择目标单元格:首先,通过鼠标点击或拖动来选择你想要合并的单元格区域。
使用合并功能:
快捷键方式:按下“Alt + M”键,接着按“O”键,然后再按“M”键。这是Excel的快捷键组合,用于合并单元格。释放按键后,你选中的单元格区域就会被合并成一个大的单元格。
菜单方式:在Excel的菜单栏上,找到“开始”选项卡,点击它。在“开始”选项卡的“对齐方式”组中,找到“合并后居中”按钮(它通常显示为一个带有“a”字样和四个箭头的方框图标)。点击“合并后居中”按钮,你选中的单元格区域就会被合并,并且其中的内容会自动居中显示。
右键菜单方式:选中要合并的单元格区域,右键点击,在弹出的菜单中选择“合并单元格”选项。
注意事项:直接合并单元格会导致合并区域中除左上角单元格外的其他单元格数据丢失。因此,在进行合并操作前,需要确保不会丢失重要数据。
二、使用文本函数合并数据
为了避免直接合并单元格时数据丢失的问题,我们可以使用Excel中的文本函数来合并数据。
选择目标单元格:首先,选择你想要合并数据的单元格区域。
输入合并公式:
使用&运算符:例如,在目标单元格中输入公式=A1&"-"&B1(假设A1和B1是你要合并的两个单元格)。这个公式会将A1和B1单元格的内容用一个短横线连接起来。
使用CONCATENATE函数:你也可以使用CONCATENATE函数来合并单元格内容,如=CONCATENATE(A1, B1)。这个函数会将A1和B1中的内容合并到一起。需要注意的是,从Excel 2016及更高版本开始,CONCATENATE函数已被&运算符和TEXTJOIN函数等更灵活的文本连接函数所取代。但在某些情况下,CONCATENATE函数仍然可以使用。
复制公式:将这个公式向下或向右拖动,以覆盖所有需要合并的单元格。
调整格式:合并后的数据可能很长,需要调整单元格的宽度或文本对齐方式,以确保数据完整显示。
合并单元格:在数据已经通过公式合并到目标单元格后,你可以安全地合并原始数据的单元格区域。此时,合并后的单元格将显示通过公式合并后的数据。
三、使用辅助列和“粘贴特殊”功能
另一种避免数据丢失的方法是使用辅助列和“粘贴特殊”功能。
创建辅助列:在数据旁边插入一个新列,用于临时存放合并后的数据。
输入合并公式:在辅助列的第一个单元格中输入合并公式,例如=A1&" "&B1(这会将A1和B1单元格的内容合并,并在中间加上一个空格)。然后,将公式向下拖动或复制粘贴到其他单元格,以应用到所有需要合并的行。
复制合并后的数据:选择辅助列中合并后的数据区域,并复制这些数据。
合并原始单元格:选择你想要合并的原始单元格区域,并点击“合并居中”按钮。
粘贴特殊:选择合并后的单元格区域,然后选择“粘贴特殊”中的“值”选项。这样可以将合并后的数据粘贴到合并的单元格中,而不丢失数据。
四、使用VBA宏自动化合并单元格
如果你熟悉VBA(Visual Basic for Applications)编程,可以使用宏来自动化合并单元格的过程。这种方法特别适用于需要频繁进行合并操作的情况。
打开VBA编辑器:按下Alt + F11打开VBA编辑器。
插入新模块:在VBA编辑器中,右键点击项目名称(通常是你的工作簿名称),选择“插入”->“模块”。
编写宏代码:在新模块中输入以下代码(以合并当前选中的单元格区域为例):
Sub MergeCells() Dim rng As Range Dim cell As Range Dim mergedRange As Range ' 设置要合并的单元格范围 Set rng = Selection Set mergedRange = rng.Cells(1, 1) ' 遍历所选范围内的单元格,并合并内容 For Each cell In rng If cell.Value <> "" Then Set mergedRange = Union(mergedRange, cell) End If Next cell ' 合并单元格并保留数据(注意:此步骤实际上会丢失除左上角单元格外的其他单元格数据, ' 因此需要在合并前通过其他方式(如辅助列)保存数据) ' 但为了演示宏的基本框架,这里仍然保留合并操作。 ' 在实际应用中,应使用其他方法(如上述的文本函数或辅助列方法)来保留数据。 mergedRange.Merge ' 注意:上面的合并操作会丢失数据,因此在实际应用中应省略或替换为其他不丢失数据的方法。 ' 例如,可以在合并前将所有单元格的数据复制到一个新的单元格(如一个隐藏的辅助列), ' 然后在合并后再将数据从辅助列粘贴回合并后的单元格中。 End Sub
注意:上面的代码示例实际上在合并单元格时会丢失数据,因为它直接调用了Merge方法而没有采取任何措施来保留数据。因此,在实际应用中,应省略或替换为其他不丢失数据的方法。例如,可以在合并前将所有单元格的数据复制到一个隐藏的辅助列中,然后在合并后再将数据从辅助列粘贴回合并后的单元格中。或者,更简单地,可以直接使用上述的文本函数或辅助列方法来合并数据,而无需编写复杂的VBA宏代码。
另外,由于VBA宏可能涉及安全风险(如执行恶意代码),因此在使用前请确保你的Excel设置允许运行宏,并谨慎对待来源不明的宏代码。
五、使用边框设置模拟合并效果
如果你只是想要视觉上的合并效果,而不影响数据(即不希望真正合并单元格而丢失数据),可以考虑使用边框设置来模拟合并单元格的效果。
选择目标单元格区域:首先,选择你想要模拟合并效果的单元格区域。
设置边框:在Excel的“开始”选项卡中,找到“字体”组中的“边框”按钮。点击下拉菜单中的“其他边框”选项,然后在弹出的“设置单元格格式”对话框中选择适当的边框样式和颜色。通过为相邻单元格设置相同的边框样式和颜色,可以模拟出合并单元格的视觉效果。
调整格式:根据需要调整单元格的对齐方式和文本格式,以确保显示效果符合预期。
六、注意事项与最佳实践
了解合并单元格的限制:合并后的单元格只能显示左上角单元格的数据。因此,在进行合并操作前,请确保你了解这一限制,并考虑使用其他方法来保留或显示其他单元格的数据。
备份数据:在进行任何可能涉及数据丢失的操作(如合并单元格)之前,请务必备份你的数据。这可以通过复制工作表、保存为新的工作簿或使用Excel的“另存为”功能来实现。
谨慎使用快捷键和宏:虽然快捷键和宏可以大大提高工作效率,但它们也可能带来安全风险或导致意外的数据丢失。因此,在使用这些功能时,请务必谨慎对待,并确保你的Excel设置允许执行这些操作。
定期检查和更新:随着你的数据和工作表的不断变化,可能需要定期检查和更新你的合并策略。例如,如果添加了新的数据列或行,可能需要重新调整合并区域或更新合并公式。
考虑使用专业工具:如果你经常需要进行复杂的合并操作或需要更高的数据安全性,可以考虑使用专业的Excel工具或插件来辅助完成这些任务。这些工具通常提供了更丰富的功能和更高的性能,可以帮助你更高效地管理数据和工作表。
七、总结
在Excel中合并单元格而不丢失数据是一个常见的需求,特别是在制作报告或整理数据时。本文介绍了多种方法来实现这一目标,包括使用文本函数、辅助列和“粘贴特殊”功能、VBA宏自动化以及边框设置模拟合并效果等。每种方法都有其优点和适用场景,你可以根据自己的具体需求选择合适的方法来操作。同时,也请注意了解合并单元格的限制、备份数据、谨慎使用快捷键和宏以及定期检查和更新你的工作表。通过这些方法和注意事项,你可以在保持数据完整性的同时,使Excel表格看起来更加整洁有序。
本文由@zhanid 原创发布。
该文章观点仅代表作者本人,不代表本站立场。本站不承担相关法律责任。
如若转载,请注明出处:https://www.zhanid.com/dnzs/3078.html






















