在Windows 10操作系统中,蓝牙功能是现代计算机设备的标配之一,用于连接各种蓝牙设备如耳机、鼠标、键盘等。然而,一些用户可能会遇到蓝牙开启选项消失的问题,这使得他们无法正常开启和使用蓝牙功能。本文ZHANID工具网将详细探讨蓝牙开启选项消失的原因和多种解决方案,以帮助用户顺利解决这一困扰。
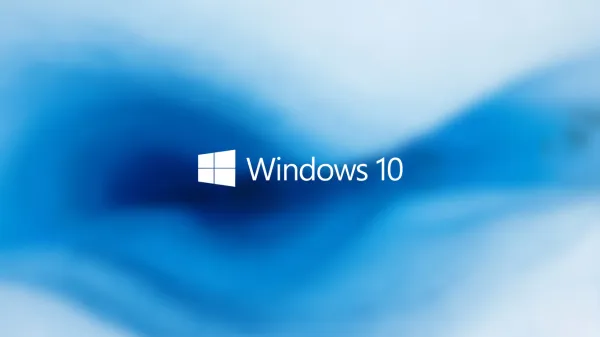
一、原因分析
1、硬件或驱动问题
硬件故障:如果电脑支持蓝牙功能,但蓝牙硬件出现故障,会导致蓝牙开关消失或无法打开。这包括笔记本电脑的物理蓝牙开关未打开、台式电脑的外接蓝牙适配器未插好或内置的蓝牙模块天线松动或损坏。
驱动问题:蓝牙驱动未正常安装或更新也会导致蓝牙开关消失。系统更新、驱动冲突或其他软件问题可能导致现有驱动失效或出错。
2、系统设置问题
BIOS设置:BIOS设置中的某些选项可能会影响到蓝牙功能的正常使用,尤其是无线设备相关的设置。如果BIOS中的无线设备选项被禁用,蓝牙功能可能无法正常工作。
服务项禁用:Windows系统中的每项功能几乎都依赖于某些后台服务的运行。如果蓝牙支持服务被禁用,可能会导致蓝牙功能无法正常显示或工作。
3、系统更新或操作问题
系统更新可能意外地禁用了蓝牙驱动程序,导致蓝牙开关消失。
用户的一些不当操作也可能导致蓝牙功能被禁用或隐藏。
二、解决方案
针对上述原因,我们可以采取以下多种解决方案来恢复蓝牙开启选项。
1、检查硬件和驱动
检查电脑是否支持蓝牙功能:
使用“驱动人生”等硬件检测工具查看电脑的硬件信息,确认电脑是否支持蓝牙功能。
检查蓝牙硬件是否正常工作:
对于笔记本电脑,检查是否有物理的蓝牙开关,并确保已经打开。
对于台式电脑,检查是否有外接的蓝牙适配器,并确保已经插好。如果电脑有内置的蓝牙模块,检查蓝牙天线是否接好,没有松动或损坏。
更新或重新安装蓝牙驱动程序:
打开设备管理器,查看是否有蓝牙设备或未知设备,并检查是否有黄色的感叹号或红色的叉号,表示驱动有问题。
如果有蓝牙设备或未知设备,右键单击,选择更新驱动程序,然后按照提示进行操作,让系统自动搜索并安装最新的驱动程序。
如果没有蓝牙设备或未知设备,或者更新驱动程序后仍然无效,可以尝试卸载驱动程序,然后重新启动电脑,让系统自动识别并安装驱动程序。
使用“驱动人生”等专业驱动管理工具检测并更新或修复蓝牙驱动。打开“驱动人生”,进行快速扫描,检查是否有驱动需要升级或修复,尤其关注通信控制器部分,通过一键修复来解决驱动问题。
2、检查系统设置
运行蓝牙疑难解答:
打开设置,选择更新和安全,然后选择疑难解答。
在疑难解答的页面中,找到蓝牙选项,然后点击运行疑难解答。
等待系统扫描并修复蓝牙相关的问题,然后按照提示进行操作,或者查看修复报告。
修改BIOS设置:
在电脑开机时按下F2或其他指定的键进入BIOS设置界面。
找到“Wireless LAN”(无线局域网)选项,按回车键进入子菜单,然后选择“disable”(禁用),按F10键保存并退出重启电脑。
重启电脑后进入Windows 10系统,查看是否恢复了蓝牙开关。如果恢复了,再重复上述步骤,将“Wireless LAN”选项改为“enable”(启用),保存并退出重启电脑。
启动蓝牙支持服务:
在电脑桌面上按下Win+R键,打开“运行”窗口,输入“services.msc”并回车,打开“服务”窗口。
在“服务”窗口中向下滚动找到“蓝牙支持服务”(Bluetooth Support Service),双击打开属性窗口。
在属性窗口中查看服务状态是否为已启动,如果不是,点击“启动”按钮启动服务,然后点击“应用”和“确定”按钮保存设置,关闭窗口后查看是否恢复了蓝牙开关。
3、重置或恢复系统
重置蓝牙驱动状态:
通过Win+X打开设备管理器,找到蓝牙部分,右键点击蓝牙驱动程序软件,选择禁用后再启用,这样可以重置蓝牙驱动的状态,重新加载蓝牙服务,从而可能解决开关消失的问题。
使用系统还原功能:
如果以上方法都无法解决问题,可能是系统配置发生了较为严重的错误或损坏。可以考虑使用系统还原功能回到蓝牙功能正常的某个时间点。
打开“控制面板”,选择“系统和安全”,然后点击“系统”。
在左侧菜单中选择“系统保护”,然后点击“系统还原”。
按照提示选择一个还原点,并跟随向导完成系统还原过程。
重置系统:
如果系统还原也无法解决问题,可以考虑使用“全新启动”功能重置系统。
通过“设置”>“更新和安全”>“恢复”进行操作,选择“立即重新启动”后进入高级启动选项进行系统重置。
在进行系统重置前,请确保已备份好重要数据,以免数据丢失。
三、补充说明
1、驱动管理工具的使用
专业的驱动管理工具如“驱动人生8”不仅可以检测并更新或修复蓝牙驱动,还可以帮助解决其他由驱动问题引起的硬件识别或功能异常。使用这些工具可以大大提高解决问题的效率。
2、BIOS设置的注意事项
操作BIOS时需谨慎,错误的设置可能会影响计算机的正常启动或其他硬件功能。如果不熟悉BIOS设置,建议查阅计算机的用户手册或寻求专业人士的帮助。
3、系统更新的影响
系统更新可能会带来一些新的问题,包括蓝牙功能的异常。在进行系统更新后,建议检查蓝牙功能是否正常工作,以便及时发现并解决问题。
4、数据备份的重要性
在进行系统还原或重置前,一定要备份好重要数据。这些数据可能包括文档、图片、视频等个人文件,以及软件安装包、配置文件等。备份数据可以使用外部硬盘、云存储等方式进行。
四、结论
Win10蓝牙开启选项消失的问题可能由多种原因引起,包括硬件故障、驱动问题、系统设置错误等。针对这些问题,我们可以采取多种解决方案来恢复蓝牙功能。从检查硬件和驱动开始,到修改系统设置、重置或恢复系统,每一步都需要仔细操作,以确保问题得到彻底解决。同时,我们也应该注意备份重要数据、谨慎操作BIOS、及时更新并检查系统更新对蓝牙功能的影响等方面的问题。通过这些措施,我们可以更好地使用和维护Win10系统中的蓝牙功能。
本文由@zhanid 原创发布。
该文章观点仅代表作者本人,不代表本站立场。本站不承担相关法律责任。
如若转载,请注明出处:https://www.zhanid.com/dnzs/3026.html






















