在制作PPT时,幻灯片的切换效果不仅能增加演示的视觉吸引力,还能帮助观众更好地理解内容。本文ZHANID工具网将详细介绍如何设置PPT幻灯片的切换效果,帮助您制作出更加专业的演示文稿。
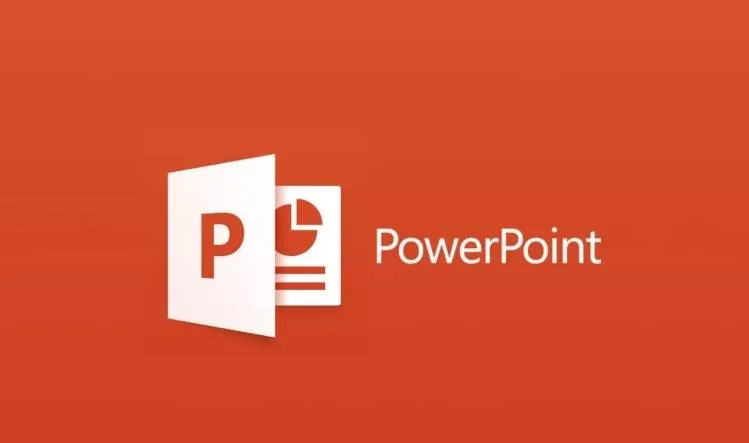
一、认识PPT幻灯片切换效果
PPT幻灯片切换效果是指从一张幻灯片过渡到下一张幻灯片时所使用的动画效果。这些效果可以是简单的淡入淡出,也可以是复杂的三维翻转。合理使用切换效果,可以让您的演示更加生动有趣。
二、PPT幻灯片切换效果的分类
PPT幻灯片切换效果主要分为以下几类:
基本效果:如淡入、淡出、擦除等。
推进效果:如覆盖、推移等。
溶解效果:如像素化、随机线条等。
三维效果:如立方体翻转、翻页等。
动态内容:如内容滑动、内容放大等。
三、PPT幻灯片切换效果的设置方法
1. 打开PPT文件
首先,打开您需要设置切换效果的PPT文件。确保您已经创建了多个幻灯片,并且每个幻灯片的内容已经完善。
2. 选择幻灯片
在左侧的幻灯片列表中,选择您需要设置切换效果的幻灯片。您可以单击幻灯片缩略图来选择。
3. 打开“切换”选项卡
在顶部菜单栏中,找到并点击“切换”选项卡。这里包含了所有可用的幻灯片切换效果。
4. 选择切换效果
在“切换”选项卡中,您可以看到各种切换效果的预览。您可以将鼠标悬停在某个效果上,查看其动画预览。找到您喜欢的效果后,单击它即可应用到选定的幻灯片上。
5. 设置效果选项
有些切换效果提供了额外的设置选项。例如,您可以设置“推进”效果的方向,或者设置“溶解”效果的速度。要设置这些选项,您可以点击“效果选项”按钮,在弹出的菜单中进行选择。
6. 预览效果
应用切换效果后,您可以点击“预览”按钮,查看实际的切换效果。如果对效果不满意,您可以重新选择其他效果或调整设置。
7. 应用到所有幻灯片
如果您希望将相同的切换效果应用到所有幻灯片,可以点击“全部应用”按钮。这样,所有的幻灯片都会使用相同的切换效果。
四、高级设置与技巧
1. 自定义切换效果
除了使用PPT自带的切换效果外,您还可以通过自定义动画来创建独特的切换效果。例如,您可以为每个幻灯片的对象设置独立的动画效果,然后将这些效果组合起来,形成独特的切换效果。
2. 使用触发器
触发器是一种特殊的动画设置,可以让您在特定条件下触发切换效果。例如,您可以设置当某个对象被点击时,才切换到下一张幻灯片。这样,您可以创建互动性更强的演示文稿。
3. 结合音乐和声音
为了增强演示效果,您可以为切换效果添加背景音乐或声音。例如,您可以在切换到某张幻灯片时播放一段音乐,或者在切换时播放音效。这样,您的演示会更加生动有趣。
4. 控制切换速度
不同的切换效果有不同的默认速度。您可以根据需要调整切换速度,使其更符合您的演示节奏。例如,您可以设置“溶解”效果的速度为慢速,以给观众更多时间欣赏过渡效果。
五、注意事项
1. 不要过度使用切换效果
虽然切换效果能增加演示的视觉吸引力,但过度使用会让观众感到眼花缭乱。建议每张幻灯片只使用一种切换效果,并保持整体风格的一致性。
2. 确保效果与内容匹配
不同的切换效果适用于不同的内容。例如,对于严肃的商务演示,建议使用简单而优雅的切换效果;而对于活泼的教育演示,可以使用更加生动有趣的切换效果。
3. 测试效果
在正式演示之前,务必多次测试切换效果,确保它们在实际环境中正常运行。特别是在使用自定义动画和触发器时,更要仔细检查每一个细节。
六、总结
PPT幻灯片切换效果是提升演示质量的重要手段之一。通过合理设置切换效果,您可以增加演示的视觉吸引力,帮助观众更好地理解内容。希望本文的详细介绍能帮助您掌握PPT幻灯片切换效果的设置方法,制作出更加专业的演示文稿。
如果您在设置切换效果的过程中遇到任何问题,欢迎随时查阅本文的教程,或者寻求专业人士的帮助。祝您在PPT制作的道路上取得成功!
本文由@zhanid 原创发布。
该文章观点仅代表作者本人,不代表本站立场。本站不承担相关法律责任。
如若转载,请注明出处:https://www.zhanid.com/dnzs/2980.html






















