在使用Microsoft Word进行文档编辑时,自动编号功能是一个非常实用的工具,它可以帮助用户快速创建有序列表,提高文档的可读性和专业性。然而,有时用户可能会遇到自动编号不连续的问题,这不仅会影响文档的美观性,还可能给读者带来困惑。本文ZHANID工具网将深入探讨Word自动编号不连续的5种常见原因,并提供相应的解决方法,帮助用户轻松应对这一挑战。
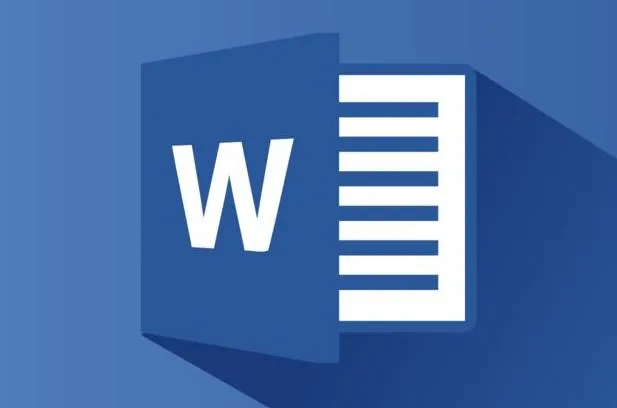
一、Word自动编号不连续的常见原因
1. 手动干预编号
在Word中,当用户手动更改了某个编号项的值,或者删除了某个编号项后,Word的自动编号功能可能会受到影响,导致后续编号不连续。例如,如果用户在编号列表中手动插入了一个编号,或者删除了某个编号项而没有使用Word的撤销功能,那么后续的编号可能会出现跳跃或重复。
2. 段落格式不一致
Word中的编号列表依赖于特定的段落格式来保持连续性。如果用户在编辑过程中不小心更改了段落格式,比如调整了缩进、行距或段落间距等,就可能导致编号列表的连续性被破坏。特别是当段落格式与编号列表的默认格式不一致时,Word可能无法正确识别并更新编号。
3. 使用了分节符或分页符
在Word文档中,分节符和分页符用于控制文档的布局和格式。然而,这些元素也可能对自动编号产生影响。特别是在分节符或分页符附近的编号列表中,如果设置不当,就可能导致编号不连续。例如,如果在一个分节内设置了不同的页码格式或页眉/页脚样式,那么该分节内的编号列表可能会受到影响。
4. 多级列表设置错误
Word支持多级列表功能,允许用户创建嵌套列表。然而,如果多级列表的设置不正确,或者用户在编辑过程中不小心更改了多级列表的级别或样式,就可能导致编号不连续。特别是当多级列表的级别与文档中的实际内容不匹配时,Word可能无法正确更新编号。
5. 文档损坏或格式问题
在某些情况下,Word文档的损坏或格式问题也可能导致自动编号不连续。这可能是由于文件保存不当、病毒攻击、系统崩溃等原因造成的。当文档损坏时,其中的自动编号功能可能会受到影响,导致编号不连续或丢失。
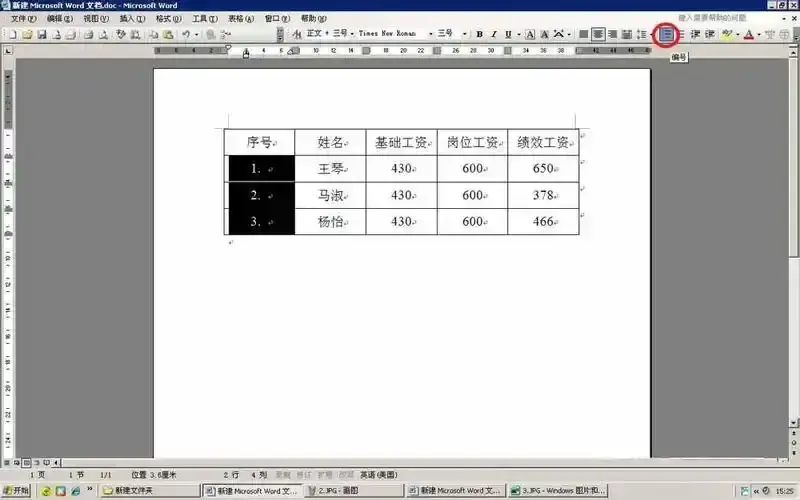
二、解决Word自动编号不连续的方法
1. 恢复默认编号格式
如果自动编号不连续是由于手动干预编号造成的,可以尝试恢复默认的编号格式来解决问题。具体步骤如下:
选中编号列表中的所有项(可以使用Ctrl+A快捷键全选)。
在Word的“开始”选项卡中,找到“段落”组并点击“编号”按钮旁的下拉箭头。
在弹出的编号样式列表中,选择一种默认的编号样式(如“1, 2, 3...”或“i, ii, iii...”等)。
Word将自动更新编号列表,使其恢复连续性。
2. 统一段落格式
为了保持编号列表的连续性,需要确保所有编号项的段落格式一致。可以通过以下步骤来统一段落格式:
选中编号列表中的所有项。
右键点击选中的文本区域,选择“段落”选项。
在弹出的“段落”对话框中,检查并设置统一的缩进、行距和段落间距等参数。
确保“对齐方式”设置为“左对齐”,并且“大纲级别”设置为“正文文本”(或根据需要调整)。
点击“确定”按钮应用更改。
3. 调整分节符和分页符设置
如果编号不连续是由于分节符或分页符造成的,可以尝试调整这些元素的设置来解决问题。具体步骤如下:
在Word的“视图”选项卡中,勾选“显示/隐藏”组中的“标尺”和“段落标记”选项。
找到分节符或分页符的位置(通常显示为一条虚线或带有特殊标记的段落)。
根据需要调整分节符或分页符的位置和属性。例如,可以删除不必要的分节符或分页符,或者更改它们的类型(如从“下一页”更改为“连续”)。
确保分节符或分页符附近的编号列表没有受到影响。如果需要,可以手动调整编号以恢复连续性。
4. 修正多级列表设置
如果多级列表设置错误导致编号不连续,可以通过以下步骤来修正设置:
在Word的“开始”选项卡中,找到“多级列表”按钮(通常位于“段落”组的下方)。
点击“多级列表”按钮旁的下拉箭头,选择“定义新的多级列表”选项(或根据需要选择现有的多级列表进行修改)。
在弹出的“定义新多级列表”对话框中,检查并设置每个级别的编号格式、缩进和字体等参数。
确保每个级别的编号都与文档中的实际内容相匹配。如果需要,可以手动调整级别或样式以恢复连续性。
点击“确定”按钮应用更改。
5. 修复损坏的文档
如果Word文档损坏导致编号不连续,可以尝试使用Word的修复功能来恢复文档。具体步骤如下:
打开Word程序,点击“文件”选项卡。
在弹出的菜单中选择“打开”选项,然后定位到损坏的文档所在的文件夹。
在文件列表中找到并选中损坏的文档,然后点击“打开”按钮旁边的下拉箭头。
在弹出的下拉菜单中选择“打开并修复”选项。Word将尝试修复文档并恢复其中的内容(包括自动编号)。
如果修复成功,文档将自动打开并显示修复后的内容。如果修复失败,可能需要尝试其他恢复方法(如从备份中恢复或使用第三方恢复工具)。
三、预防措施
为了避免Word自动编号不连续的问题再次发生,可以采取以下预防措施:
避免手动干预编号:尽量使用Word的自动编号功能来创建和更新编号列表。如果需要手动更改编号,请确保使用Word的撤销功能或重新应用编号样式来保持连续性。
统一段落格式:在创建编号列表时,确保所有编号项的段落格式一致。可以通过设置统一的缩进、行距和段落间距等参数来保持格式的一致性。
谨慎使用分节符和分页符:在文档中插入分节符或分页符时,请确保它们的位置和属性设置正确。避免在编号列表附近使用不必要的分节符或分页符。
正确设置多级列表:在使用多级列表功能时,请确保每个级别的编号格式、缩进和字体等参数设置正确。如果需要更改多级列表的设置,请确保更改后的设置与文档中的实际内容相匹配。
定期备份文档:为了防止文档损坏导致编号不连续的问题发生,建议定期备份文档。可以使用Word的自动保存功能或手动将文档保存到外部存储设备中。
四、结语
Word自动编号不连续是一个常见的问题,但通过上述方法和预防措施,用户可以轻松应对并避免这一问题的发生。在使用Word进行文档编辑时,请务必注意保持编号列表的连续性和一致性,以提高文档的可读性和专业性。同时,定期备份文档也是保护文档完整性和安全性的重要措施。希望本文能够帮助用户解决Word自动编号不连续的问题,并提升文档编辑的效率和质量。
本文由@zhanid 原创发布。
该文章观点仅代表作者本人,不代表本站立场。本站不承担相关法律责任。
如若转载,请注明出处:https://www.zhanid.com/dnzs/2913.html






















