在PPT演示文档制作中,倒计时功能是一种非常实用且能够增强演示效果的工具。它不仅能够提升演示的节奏感,还能帮助观众更好地把握时间。本文ZHANID工具网将详细介绍PPT演示文档中倒计时的几种用法,以及如何实现这些功能。
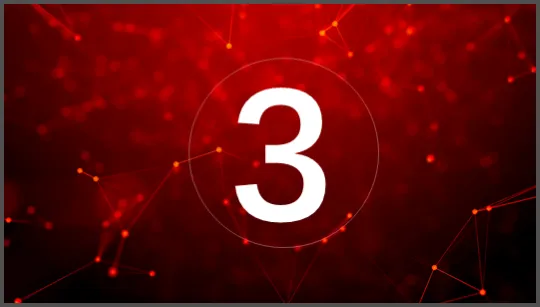
一、引言
在各类演讲、报告、会议等场合,PPT演示文档已经成为不可或缺的一部分。而倒计时功能,作为PPT中的一个重要元素,能够帮助演讲者更好地掌控演讲节奏,同时给观众带来更加紧凑和高效的观看体验。本文将深入探讨PPT中倒计时的多种用法,从基础设置到高级应用,全面解析如何巧妙利用这一功能。
二、基础倒计时设置
在PPT中设置基础倒计时是最常见也是最简单的用法。以下是具体步骤:
1、插入文本框
首先,在PPT的当前幻灯片中插入一个文本框。文本框的位置和大小可以根据需要进行调整。
2、输入倒计时数字
在文本框中输入初始的倒计时数字,例如“10”。这个数字代表倒计时的起始时间。
3、添加动画效果
为文本框添加“出现”动画效果,并设置其触发方式为“与上一动画同时”。然后,为该文本框添加一个“消失”动画效果,触发方式设置为“之后”,并设置合适的时间间隔(如1秒)。
4、复制文本框并修改数字
复制该文本框,并依次修改其中的数字,直到倒计时结束(例如从10到1)。为每个复制的文本框都设置相同的“出现”和“消失”动画效果,但“消失”动画的触发时间要依次递减。
5、调整动画顺序
在动画窗格中,确保所有文本框的动画顺序正确,即按照从大到小的顺序依次出现和消失。
6、预览效果
点击“幻灯片放映”按钮,预览倒计时效果。如果一切正常,你将看到一个从10倒数到1的动画效果。
这种方法虽然基础,但非常实用,适用于各种需要简单倒计时的场合。
三、利用VBA实现动态倒计时
对于需要更加精确和动态的倒计时效果,可以利用VBA(Visual Basic for Applications)编写宏来实现。以下是具体步骤:
1、启用开发者选项卡
首先,确保你的PPT中启用了“开发者”选项卡。如果没有,可以通过“文件”->“选项”->“自定义功能区”中勾选“开发工具”来启用。
2、插入文本框和形状
在幻灯片上插入一个文本框,用于显示倒计时数字,以及一个形状(如圆形),用于触发倒计时。
3、编写VBA代码
打开“开发者”选项卡,点击“Visual Basic”按钮,进入VBA编辑环境。在左侧的“项目资源管理器”中,找到你的PPT项目,并双击其中的“ThisPresentation”对象。在代码窗口中,输入以下代码:
Dim StartTime As Single
Dim Duration As Single
Sub StartCountdown()
StartTime = Timer
Duration = 10 ' 设置倒计时时间为10秒
ShapeName = "Rectangle 1" ' 触发倒计时的形状名称,需根据实际情况修改
Set TriggerShape = ActivePresentation.Slides(1).Shapes(ShapeName)
AddHandler TriggerShape.OnClick, AddressOf CountdownTick
End Sub
Sub CountdownTick()
Static LastTime As Single
Dim ElapsedTime As Single
ElapsedTime = Timer - StartTime
If ElapsedTime < Duration Then
Set TextBox = ActivePresentation.Slides(1).Shapes("TextBox 1").TextFrame.TextRange ' 文本框名称,需根据实际情况修改
TextBox.Text = Format(Duration - ElapsedTime, "0.0")
' 刷新页面以显示更新后的倒计时数字
ActiveWindow.View.Slide.Select
Else
' 倒计时结束后的操作,如显示提示信息或跳转到下一页
MsgBox "Time's up!"
ActivePresentation.SlideShowWindow.View.Next
End If
End Sub
Private Sub AddHandler(obj As Object, procName As String)
' 为对象添加点击事件处理程序的辅助函数
Dim X As Long
On Error Resume Next
X = Application.VBE.ActiveVBProject.VBComponents("ThisPresentation").CodeModule.CountOfLines
With Application.VBE.ActiveVBProject.VBComponents("ThisPresentation").CodeModule
.InsertLines X + 1, "Sub tmp_" & Format(Now, "hhnnssfff") & "()"
.InsertLines X + 2, " " & procName & ""
.InsertLines X + 3, "End Sub"
End With
With obj.OLEFormat.Object
.OnAction = "tmp_" & Format(Now, "hhnnssfff")
End With
End Sub注意:以上代码中的ShapeName和TextBox名称需要根据你的实际PPT中的对象名称进行修改。同时,由于VBA宏在默认情况下可能受到安全限制,需要在PPT的“信任中心”中启用宏才能正常运行。
4、触发倒计时
回到PPT编辑界面,选中你设置的触发形状(如圆形),在“插入”选项卡中点击“动作”按钮,选择“运行宏”,并从下拉列表中选择你编写的StartCountdown宏。
5、预览效果
点击“幻灯片放映”按钮,进入放映模式。点击触发形状,你将看到一个从10秒开始倒计时的动态效果。
利用VBA实现的动态倒计时更加灵活和精确,适用于需要严格控制时间的场合。
四、利用第三方插件实现高级倒计时功能
除了基础设置和VBA编程外,还可以利用第三方插件来实现更加高级和丰富的倒计时功能。以下是一些常见的第三方插件及其用法:
1、OK插件
OK插件是一款功能强大的PPT辅助工具,其中包含了丰富的倒计时功能。安装并启用OK插件后,你可以在PPT的“OK插件”选项卡中找到“倒计时”功能。你可以设置倒计时的起始时间、结束提示音、显示样式等参数。在放映模式下,点击“开始倒计时”按钮即可启动倒计时效果。
2、iSlide插件
iSlide插件同样是一款广受欢迎的PPT辅助工具。它提供了多种倒计时模板和动画效果,你可以根据自己的需求选择合适的模板进行应用。使用iSlide插件时,只需在PPT中插入倒计时模板,并设置相应的参数即可。
3、其他插件
除了OK插件和iSlide插件外,还有许多其他第三方插件也提供了倒计时功能。这些插件通常具有更加专业化和定制化的特点,可以根据你的具体需求进行选择和使用。在使用第三方插件时,请确保插件的来源可靠,并遵循相关的安装和使用说明。
五、倒计时在PPT演示中的应用场景
倒计时功能在PPT演示中具有广泛的应用场景。以下是一些常见的应用场景及其效果:
1、演讲时间控制
在演讲过程中,利用倒计时功能可以帮助演讲者更好地控制演讲时间。你可以设置一个总时间限制,并在演讲过程中实时显示剩余时间。这样可以让演讲者更加紧凑地安排内容,避免超时或提前结束演讲。
2、互动环节提示
在PPT演示中的互动环节(如提问、小组讨论等),可以利用倒计时功能来提示观众剩余时间。这有助于观众更好地把握时间,提高互动效率。
3、任务完成期限
在展示项目计划或任务分配时,可以利用倒计时功能来强调任务的完成期限。这可以让观众更加清晰地了解任务的紧迫性和重要性。
4、营造紧张氛围
在某些需要营造紧张氛围的场合(如竞赛、考试等),可以利用倒计时功能来增加紧张感和悬念。这可以让观众更加专注地关注演示内容,提高演示效果。
六、结论
PPT演示文档中的倒计时功能是一种非常实用且能够增强演示效果的工具。通过基础设置、VBA编程以及第三方插件等多种方式,可以实现多种倒计时效果。这些效果在演讲时间控制、互动环节提示、任务完成期限强调以及营造紧张氛围等方面都具有广泛的应用场景。因此,在制作PPT演示文档时,不妨考虑加入倒计时功能,为你的演示增添更多的亮点和吸引力。同时,也需要注意合理使用倒计时功能,避免过度依赖或滥用导致观众产生疲劳或反感情绪。
本文由@zhanid 原创发布。
该文章观点仅代表作者本人,不代表本站立场。本站不承担相关法律责任。
如若转载,请注明出处:https://www.zhanid.com/dnzs/2854.html






















