在Word文档中,页边距是指文档内容与页面边缘之间的空白区域。合理的页边距设置不仅能使文档看起来更加整洁美观,还能提高阅读体验。本文ZHANID工具网将详细介绍Word中设置页边距的四种方法,帮助用户轻松掌握这一技能。
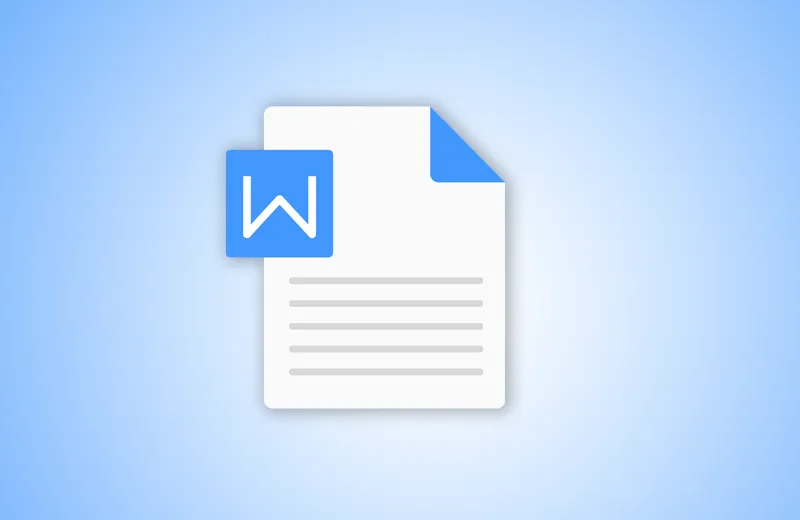
一、Word页边距的基本概念与重要性
页边距是文档排版中的一个重要元素,它决定了文档内容与页面边缘之间的距离。适当的页边距不仅可以避免内容过于拥挤,还能使文档更加易读。同时,页边距的设置还关系到文档的打印效果和整体美观度。因此,在编辑Word文档时,合理设置页边距至关重要。
二、通过布局功能设置页边距
在Word中,最常用的设置页边距的方法是通过布局功能。以下是具体步骤:
打开Word文档:首先,启动Word软件并打开需要设置页边距的文档。
找到布局选项卡:在Word的顶部菜单栏中,找到并点击“布局”选项卡(在某些版本中可能显示为“页面布局”)。
进入页边距设置:在“布局”选项卡中,找到并点击“页边距”按钮。此时会弹出一个下拉菜单,其中包含多个预设的页边距选项,如“普通”、“窄”、“适中”、“宽”等。
选择或自定义页边距:你可以从下拉菜单中选择一个预设的页边距选项,也可以点击“自定义页边距”来手动设置上下左右的边距数据。
如果选择“自定义页边距”,会弹出一个“页面设置”对话框。在对话框中,你可以在“页边距”选项卡下设置上、下、左、右四个方向的边距数据。
应用设置:完成边距设置后,点击“确定”按钮以应用更改。此时,文档的页边距会根据你的设置进行调整。
三、通过标尺设置页边距
除了通过布局功能设置页边距外,Word还提供了通过标尺来调整页边距的方法。以下是具体步骤:
打开Word文档并显示标尺:首先,打开需要设置页边距的Word文档。然后,在顶部菜单栏中点击“视图”选项卡,并勾选“标尺”选项以显示标尺。
拖动标尺调整页边距:在显示的标尺上,你可以看到水平和垂直两条标尺线。通过拖动这些标尺线,你可以调整文档的页边距。
拖动水平标尺的左右两端可以调整左右页边距。
拖动垂直标尺的上下两端(在标尺的左侧部分)可以调整上下页边距。
实时预览与调整:在拖动标尺线时,Word会实时预览页边距的调整效果。你可以根据预览效果进行微调,直到达到满意的边距设置。
保存设置:完成页边距调整后,无需进行额外的保存操作。因为Word会自动保存你的更改。
四、通过打印设置调整页边距
在打印文档之前,有时你可能需要临时调整页边距以适应打印要求。这时,你可以通过打印设置来调整页边距。以下是具体步骤:
打开Word文档并进入打印界面:首先,打开需要打印的Word文档。然后,点击顶部菜单栏中的“文件”选项卡,并选择“打印”选项以进入打印界面。
找到页面设置选项:在打印界面中,找到并点击“页面设置”链接或按钮。这通常会打开一个与“页面设置”对话框相似的窗口。
调整页边距:在打开的“页面设置”窗口中,找到“页边距”选项卡。然后,你可以在该选项卡下设置上、下、左、右四个方向的边距数据。
应用并打印:完成边距设置后,点击“确定”按钮以应用更改。然后,返回打印界面并继续打印操作。
五、使用预设样式快速设置页边距
Word还提供了一些预设的页边距样式,这些样式可以快速应用到文档中。以下是使用预设样式设置页边距的方法:
打开Word文档:首先,打开需要设置页边距的Word文档。
找到布局选项卡:在顶部菜单栏中,找到并点击“布局”选项卡。
选择预设样式:在“布局”选项卡中,找到并点击“页边距”按钮。然后,从下拉菜单中选择一个预设的页边距样式,如“普通”、“窄”、“适中”等。
应用样式:选择预设样式后,Word会自动将所选样式应用到文档中。此时,文档的页边距会根据所选样式进行调整。
六、注意事项与常见问题
确保文档版本一致:不同版本的Word可能在界面布局和功能上有所差异。因此,在设置页边距时,请根据你使用的Word版本进行相应的操作。
保持页边距一致性:在文档的不同部分(如标题页、正文页等)中,尽量保持页边距的一致性。这有助于提高文档的整体美观度和可读性。
考虑打印效果:在设置页边距时,要考虑文档的打印效果。确保边距设置不会使内容过于靠近页面边缘,以免在打印时出现裁剪或缺失的情况。
使用辅助工具:如果无法准确设置页边距,可以使用Word中的辅助工具(如标尺、网格线等)来帮助你进行微调。
保存并备份文档:在进行任何更改之前,建议保存并备份你的Word文档。这样,如果操作不当导致文档损坏或丢失,你可以轻松恢复原始版本。
七、总结
通过本文的介绍,我们详细了解了Word中设置页边距的四种方法。无论是通过布局功能、标尺还是打印设置,Word都提供了丰富的选项来满足用户的需求。掌握这些方法后,你可以轻松调整文档的页边距,使其更加整洁美观。在编辑Word文档时,除了页边距设置外,还有其他许多重要的排版元素需要关注,如字体大小、行距、段落对齐方式等。因此,建议用户不断学习和提升自己的Word排版能力,以便更好地展示自己的思想和创意。
本文由@zhanid 原创发布。
该文章观点仅代表作者本人,不代表本站立场。本站不承担相关法律责任。
如若转载,请注明出处:https://www.zhanid.com/dnzs/2825.html






















