在制作PPT演示文稿时,根据展示需求、设备兼容性以及内容特点,可能需要调整PPT页面的尺寸。无论是从默认的4:3比例调整到16:9的宽屏比例,还是自定义特定的尺寸,掌握修改PPT页面尺寸的方法至关重要。本文ZHANID工具网将详细介绍6种快速有效的PPT页面尺寸修改方法,帮助用户灵活应对不同的演示需求。
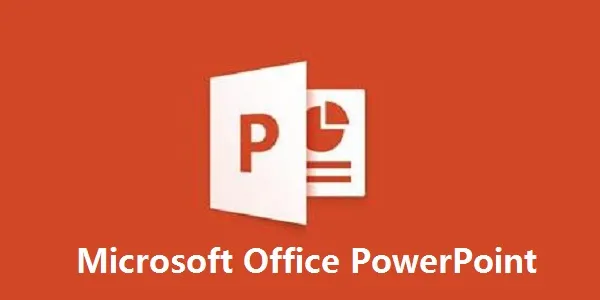
一、使用预设幻灯片尺寸
PowerPoint提供了多种预设的幻灯片尺寸,用户可以根据需要选择适合的尺寸。这是最简单直接的方法,适用于大多数情况下的尺寸调整需求。
打开PowerPoint程序:
首先,打开Microsoft PowerPoint程序,载入你的演示文稿。
选择设计选项卡:
在顶部菜单栏中,点击“设计”选项卡。
调整幻灯片大小:
在“幻灯片大小”组中,点击“幻灯片大小”按钮,会弹出一个下拉菜单。在下拉菜单中,你可以看到当前的幻灯片尺寸,比如“标准(4:3)”。
选择预设尺寸:
点击下拉菜单后,你可以选择预设的尺寸,如“宽屏(16:9)”等。PowerPoint的预设尺寸通常包括标准(4:3)、宽屏(16:9)以及自定义选项。
确认设置:
确认设置后,PowerPoint会提示是否调整内容以适应新的尺寸。选择“最大化”可以保持内容比例,而选择“强制适应”则会拉伸内容以填满整个幻灯片。点击“确定”保存设置。
这种方法适用于大多数情况下的尺寸调整需求,操作简单快捷。
二、自定义幻灯片尺寸
如果预设的尺寸不满足需求,用户可以手动调整幻灯片的尺寸。自定义幻灯片尺寸提供了更大的灵活性,可以根据具体需求设置特定的宽度和高度。
打开PowerPoint程序:
同样,打开Microsoft PowerPoint程序,载入你的演示文稿。
选择设计选项卡:
在顶部菜单栏中,点击“设计”选项卡。
进入自定义幻灯片大小:
在“幻灯片大小”组中,点击“幻灯片大小”按钮,然后选择“自定义幻灯片大小”。
设置尺寸:
在弹出的“幻灯片大小”对话框中,输入所需的宽度和高度值。你可以根据需要输入具体的数值,比如特定的宽度和高度比例。
确认设置:
确认设置后,PowerPoint会提示是否调整内容以适应新的尺寸。选择“最大化”可以保持内容比例,而选择“强制适应”则会拉伸内容以填满整个幻灯片。点击“确定”保存设置。
自定义幻灯片尺寸适用于需要特定比例或尺寸的演示文稿,比如特定比例的投影设备或打印需求。
三、通过页面设置调整尺寸
页面设置是另一种常用的调整PPT尺寸的方法,适用于需要更精确控制尺寸的情况。
打开PowerPoint程序:
打开Microsoft PowerPoint程序,载入你的演示文稿。
选择页面设置:
在PowerPoint中,点击“文件”菜单,选择“页面设置”(在较新版本的PowerPoint中,这个选项可能位于“设计”选项卡下的“幻灯片大小”中)。
设置幻灯片大小:
在“页面设置”对话框中,你可以看到“幻灯片大小”区域。你可以选择预设的尺寸,如“标准(4:3)”或“宽屏(16:9)”,也可以自定义尺寸。
输入具体尺寸:
如果需要自定义尺寸,可以在“宽度”和“高度”输入框中输入具体的数值。
确认设置:
输入或选择完尺寸后,点击“确定”应用更改。
页面设置方法适用于需要精确设置幻灯片尺寸的情况,比如特定比例的投影设备或打印需求。
四、通过母版视图调整尺寸
在某些情况下,你可能需要通过母版视图来调整幻灯片的尺寸,以确保整个演示文稿的一致性。
打开PowerPoint程序:
打开Microsoft PowerPoint程序,载入你的演示文稿。
进入母版视图:
点击“视图”选项卡,在“幻灯片母版”组中,点击“幻灯片母版”进入母版视图。
调整幻灯片尺寸:
在母版视图中,你可以看到幻灯片的尺寸,直接拖动边缘来调整大小。
保存设置:
调整完成后,点击“关闭母版视图”。这样,整个演示文稿的尺寸都会根据母板的调整而改变。
通过母版视图调整尺寸,可以确保所有幻灯片都保持一致的尺寸和布局,适用于需要统一格式的演示文稿。
五、调整单个幻灯片对象的大小
有时候,你可能只需要调整幻灯片中某个对象(如图片、表格或文本框)的大小,而不是整个幻灯片。
选择对象:
选中需要调整大小的对象。
调整对象大小:
在“格式”选项卡中,使用“大小”组中的“高度”和“宽度”滑块进行调整。同时按住Shift键调整,可以保持对象的宽高比。
手动调整:
你也可以手动输入宽度和高度数值,或者通过拖动对象的边缘进行调整。
调整单个幻灯片对象的大小可以确保内容的布局更加美观和合理,适用于需要精细调整的情况。
六、使用快捷键调整尺寸
在某些版本的PowerPoint中,你可以使用快捷键快速调整幻灯片的大小。
选择幻灯片:
在普通视图下,选中你想要调整大小的幻灯片。
使用快捷键:
按住Ctrl键的同时,拖动幻灯片的任意角,可以等比例调整幻灯片大小。
使用快捷键调整尺寸是一种快速简便的方法,但需要注意的是,这种方法可能不如其他方法精确,适用于临时调整或快速预览。
七、注意事项
适应不同屏幕:如果需要在不同屏幕上播放幻灯片,并且希望幻灯片内容始终铺满屏幕,可以选择“自定义幻灯片尺寸”,在“幻灯片尺寸”设置中,将“宽度”和“高度”设置为“自动”。
打印输出:调整幻灯片尺寸可能会影响打印输出,确保在打印前检查并调整设置。
保存新文件:修改后建议另存为新文件,避免覆盖原文件,以防意外情况发生。
内容适应性:调整幻灯片尺寸之前,请确保你的内容布局和设计元素能够适应新的尺寸,避免内容被裁剪或变形。如果你的演示文稿中包含多种尺寸的幻灯片,调整大小时可能需要对每种尺寸的幻灯片分别进行设置。
检查布局:在调整幻灯片大小后,检查并调整文本框、图片和其他元素的位置,确保它们在新的尺寸下仍然合适和美观。
八、实际应用案例
为了更好地理解如何修改PPT尺寸,以下提供几个实际应用案例。
适应不同投影设备:如果你需要在不同比例的投影设备上播放幻灯片,比如从4:3的投影仪切换到16:9的显示器,你可以通过修改幻灯片尺寸来确保内容在不同设备上都能正常显示。
打印输出需求:有时候,你可能需要将PPT打印出来,用于会议资料或培训材料。这时,你可以根据打印要求修改幻灯片的尺寸,比如调整为A4或A3纸张大小。
在线分享:如果你需要将PPT在线分享,比如通过电子邮件或在线会议平台,你可以根据分享平台的要求修改幻灯片的尺寸,以确保内容在不同设备上都能正常显示。
特定比例需求:有些演示文稿可能需要特定的比例,比如用于特定比例的显示器或投影设备。通过修改幻灯片尺寸,你可以确保演示文稿在这些设备上能够正常显示,并且内容布局合理。
自定义布局:有时候,你可能需要自定义幻灯片的布局,比如调整内容区域的大小或位置。通过修改幻灯片尺寸,你可以实现自定义布局,使演示文稿更加符合你的需求。
九、总结
修改PPT页面尺寸是演示文稿制作中的一项重要技能。通过掌握不同的修改方法,你可以根据展示需求、设备兼容性以及内容特点,灵活调整PPT页面的尺寸。本文介绍了使用预设幻灯片尺寸、自定义幻灯片尺寸、通过页面设置调整尺寸、通过母版视图调整尺寸、调整单个幻灯片对象的大小以及使用快捷键调整尺寸等方法。同时,还提供了注意事项和实际应用案例,帮助用户更好地理解和应用这些技巧。希望本文能够帮助你轻松修改PPT页面尺寸,提升演示文稿的质量和效果。
本文由@zhanid 原创发布。
该文章观点仅代表作者本人,不代表本站立场。本站不承担相关法律责任。
如若转载,请注明出处:https://www.zhanid.com/dnzs/2791.html
















