在Word文档中,图片的排版不仅影响着文档的美观度,还直接关系到信息的传递效率和读者的阅读体验。掌握一些图片排版的技巧,可以使文档更加专业、易读和吸引人。本文ZHANID工具网将详细介绍几种在Word中进行图片排版的技巧,帮助读者轻松实现整齐、美观的图片布局。
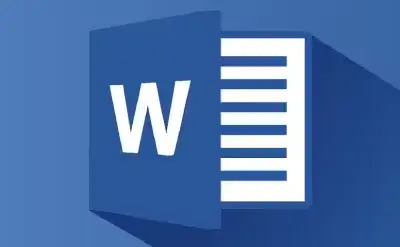
一、基础排版技巧
1. 插入图片
首先,需要在Word文档中插入图片。点击菜单栏的“插入”选项卡,然后选择“图片”按钮,从本地计算机中选择要插入的图片。插入后,图片会自动出现在文档中,并附带一个图片工具栏(在某些版本中可能需要手动开启)。
2. 调整图片大小
选中图片后,点击图片周围出现的八个控制点,拖动任意一个控制点即可调整图片的大小。如果需要保持图片的比例不变,可以按住Shift键再进行拖动。
3. 移动图片
将鼠标指针放在图片的任意位置,当指针变为四个方向的箭头时,拖动图片到所需位置。
4. 设置对齐方式
利用图片工具栏或“格式”选项卡,可以快速选择图片的对齐方式,如左对齐、居中对齐、右对齐或两端对齐。这些选项通常位于工具栏的“对齐”部分,点击即可应用。
二、高级排版技巧
1. 使用表格进行排版
对于需要精确控制图片位置和间距的情况,使用表格是一个不错的选择。
插入表格:在Word中插入一个空白表格,根据需要调整表格的行数和列数。
调整表格大小:调整表格的列宽和行高以匹配图片的尺寸。
插入图片:将图片插入到表格的单元格中。
隐藏表格线:通过调整表格的边框样式,可以隐藏表格线,使图片看起来像是直接对齐在文档中。
这种方法特别适用于多张大小相同或相近的图片,可以按照规则的网格排列,使文档看起来更加整齐和专业。
2. 设置文字环绕
Word提供了文本环绕功能,允许图片与文本以特定方式共存。
选择环绕方式:选中图片后,点击“格式”选项卡下的“排列”组中的“自动换行”按钮,可以选择“紧密环绕”、“上下型环绕”、“穿越型环绕”等环绕方式。
调整环绕参数:如果需要更精细地控制环绕效果,可以在“排列”组中点击“位置”按钮,在弹出的“位置”对话框中设置图片与文本的垂直和水平距离。
通过设置合适的环绕方式,可以实现图片与文本之间的和谐共存,使文档更加美观和易读。
3. 调整图片层次
在Word文档中,图片和文本都有自己的层次。通过调整图片的层次,可以控制图片与文本之间的遮挡关系。
上移或下移一层:选中图片后,点击“格式”选项卡下的“排列”组中的“上移一层”或“下移一层”按钮,可以调整图片在文档中的层次。
置于顶层或底层:如果需要将图片置于所有文本之上或之下,可以选择“置于顶层”或“置于底层”选项。
通过调整图片的层次,可以避免图片与文本之间的遮挡和冲突,使文档更加清晰和易读。
4. 图片裁剪和样式调整
Word还提供了图片裁剪和样式调整的功能,可以帮助用户进一步美化图片。
裁剪图片:选中图片后,点击“格式”选项卡下的“大小”组中的“裁剪”按钮,可以对图片进行裁剪。可以选择裁剪为特定形状,或者直接拖动裁剪框进行自由裁剪。
调整图片样式:在“格式”选项卡下,还可以选择图片样式,如阴影、映像、发光等。这些样式可以为图片增添一些视觉效果,使文档更加生动和有趣。
5. 设置图片水印
如果需要为文档添加水印效果,可以使用Word的水印功能。
插入水印:点击菜单栏的“设计”选项卡,然后选择“水印”按钮。在弹出的菜单中选择“自定义水印”,然后选择合适的图片插入即可。
调整水印参数:可以调整水印的透明度、大小、位置等参数,以达到最佳效果。
水印通常用于文档的背景或页眉/页脚部分,可以为文档增添一些背景信息或版权声明。
三、特殊排版技巧
1. 利用锚点固定图片位置
如果想要让图片与文字保持一定的关系,不随着文字或页面的变化而变化,可以使用锚点来实现。
插入图片并设置环绕方式:首先,在Word中插入一张需要锚点的图片,并调整它的大小和位置。然后,选中该图片,右键点击选择“图像格式”-“排列”-“包围文字”,在弹出的菜单中选择合适的文字包围方式。
设置锚点:在文档中找到一个锚点图标(类似于一个小锚),表示该图片与哪个段落相关联。可以通过拖动锚点图标来改变相关联的段落。
通过设置锚点,可以确保图片在文档中的位置相对固定,不会因为文字或页面的变化而移动。
2. 组合多张图片
如果想要让多张图片与文字或其他对象保持一定的关系,不随着文字或页面或其他对象的变化而变化,可以使用组合来实现。
插入并调整图片:在Word中插入多张需要组合的图片,并调整它们的大小和位置。
选择组合:选中所有需要组合的图片后,右键点击任意一张图片,选择“图像格式”-“排列”-“组合”,在弹出的菜单中选择“组合”或“组合形状”。
调整组合:选中该组合后,可以像操作单个对象一样移动、调整大小和设置样式。
通过组合多张图片,可以方便地将它们作为一个整体进行操作和管理。
四、排版注意事项
图片大小和比例:应根据图片的内容和文档的版面来调整图片的大小和比例,使之与文字协调。避免图片过大或过小,以及比例失调的情况。
图片位置和对齐:应根据图片的内容和文档的结构来确定图片的位置和对齐方式。确保图片与文字和其他元素对齐,使文档看起来更加整齐和有序。
图片间距和分布:应根据图片的数量和文档的版面来调整图片之间的间距和分布。确保图片之间的间距均匀,分布平衡,避免过于密集或稀疏的情况。
避免图片错乱:在进行图片排版后,可能会出现一些错乱的情况,如图片在换页时被分割或遮挡,图片和文字之间的关系被打乱等。这些情况不仅影响文档的美观度,还会影响文档的阅读和理解。因此,在排版过程中应注意避免这些问题。
结语
掌握Word图片排版的技巧,可以使文档更加美观、专业和易读。通过调整图片的大小、位置、对齐方式、文字环绕、层次、裁剪和样式等参数,可以实现多种不同的排版效果。同时,利用表格、锚点、组合等特殊排版技巧,可以进一步丰富文档的布局和视觉效果。希望本文能够帮助读者更好地掌握Word图片排版的技巧,提升文档的制作水平。
本文由@zhanid 原创发布。
该文章观点仅代表作者本人,不代表本站立场。本站不承担相关法律责任。
如若转载,请注明出处:https://www.zhanid.com/dnzs/2757.html






















