在现代计算机操作系统中,磁盘碎片整理是一项重要的维护任务,它有助于提升磁盘效率和系统性能。特别是在Windows 10系统中,磁盘碎片整理功能得到了进一步的优化和改进。本文ZHANID工具网将详细介绍如何在Windows 10系统中打开磁盘碎片整理功能,并详细讲解其使用方法,帮助用户更好地管理和维护硬盘。
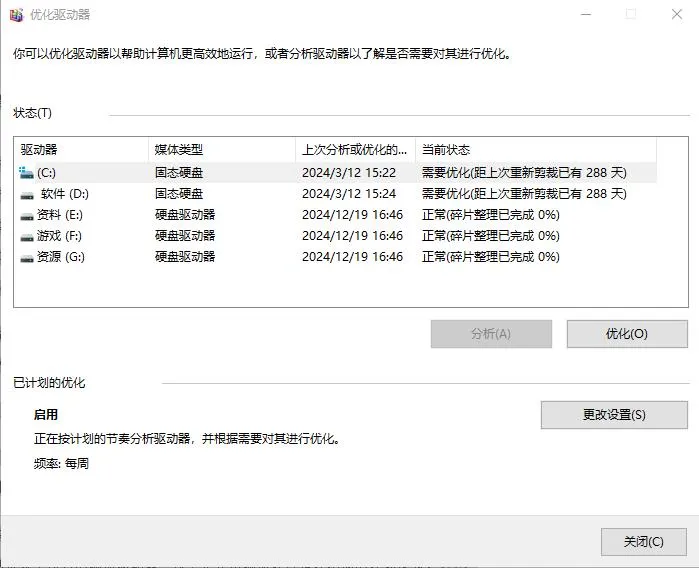
一、磁盘碎片整理的重要性
磁盘碎片整理是指将磁盘上分散存放的文件碎片重新排列,使其连续存储的过程。随着时间的推移,磁盘上的文件会被频繁地创建、删除和修改,导致文件碎片的产生。这些碎片会分散在磁盘的各个位置,导致读写数据时磁头需要频繁移动,从而降低了磁盘的访问速度。通过磁盘碎片整理,可以将这些分散的文件碎片重新组合在一起,提高磁盘的读写效率,从而提升系统性能。
在Windows 10系统中,磁盘碎片整理功能得到了进一步的优化。系统能够自动检测磁盘碎片情况,并在后台进行整理,无需用户手动干预。然而,对于某些特殊情况,如使用外部硬盘或固态硬盘(虽然固态硬盘不需要频繁整理碎片,但偶尔进行整理有助于保持其性能),用户仍然需要手动进行磁盘碎片整理。
二、Win10磁盘碎片整理功能打开步骤
在Windows 10系统中,打开磁盘碎片整理功能有多种方法,以下是几种常用的方法:
方法一:通过搜索框打开
在任务栏上的搜索框中输入“碎片整理”或“碎片管理和优化驱动器”。
从搜索结果中选择“打开”,即可快速找到并启动磁盘碎片整理工具。
方法二:通过开始菜单打开
点击左下角的开始菜单。
在“Windows管理工具”下找到并打开“碎片整理和优化驱动器”。
三、Win10磁盘碎片整理功能使用方法
在打开磁盘碎片整理工具后,用户可以看到系统中所有的磁盘驱动器。以下是使用磁盘碎片整理功能的详细步骤:
步骤一:选择磁盘
在“优化驱动器”界面中,列出了系统上可以进行优化和碎片整理的所有磁盘。
请注意,Windows 10只能优化采用NTFS文件系统格式化的驱动器。如果某个驱动器未出现在列表中,那么它很可能采用exFAT格式进行格式化。
从列表中选择要进行碎片整理的驱动器。
步骤二:分析磁盘
点击“分析”按钮,系统将开始对所选磁盘进行分析,以确定是否需要整理碎片。
分析完成后,系统会显示磁盘的碎片情况。如果磁盘需要进行优化,用户可以点击“优化”按钮进行碎片整理。
步骤三:优化磁盘
点击“优化”按钮后,系统将开始对所选磁盘进行碎片整理。
在优化过程中,用户可以在当前状态列中看到一个百分比进度条,以了解优化进度。
对于固态硬盘(SSD),系统将运行TRIM命令,这可能会加快硬盘速度。然而,由于Windows会在后台进行此操作,用户通常无需特别关注。
步骤四:查看优化结果
当磁盘碎片整理过程完成后,最后执行列将被更新。
当前状态列将显示类似于“OK(0%碎片化)”的消息,表示磁盘已经成功优化。
四、设置定期优化计划
为保证磁盘持续运行在最佳状态,建议设置定期的磁盘碎片整理计划。Windows 10提供了设置定期优化的功能,通过简单的设置,可以让系统自动进行磁盘碎片整理,从而无需手动执行。以下是设置定期优化计划的步骤:
在“优化驱动器”界面中,点击“启用”按钮,位于“计划优化”部分。
系统将提示用户设置优化的频率和时间。用户可以根据自己的需求选择合适的频率和时间。
设置完成后,系统将按照设定的计划自动进行磁盘碎片整理。
五、注意事项与技巧
确保足够的磁盘空间:在开始磁盘碎片整理前,请确保所选磁盘有足够的空间进行优化,否则该过程可能会失败。
不要在磁盘碎片整理时使用电脑:磁盘碎片整理过程中,电脑的反应速度可能会变慢。因此,建议在不使用电脑的时候进行整理。
考虑使用第三方软件:虽然Windows 10自带的磁盘碎片整理工具已经非常强大,但市场上仍有一些优秀的第三方软件提供更高效的整理方案。用户可以根据自己的需求选择使用。
固态硬盘的注意事项:对于固态硬盘(SSD),由于其工作原理与机械硬盘不同,通常不需要频繁进行碎片整理。然而,偶尔进行整理有助于保持其性能。在Windows 10中,系统会自动为固态硬盘运行TRIM命令,以优化其性能。
定期备份数据:在进行磁盘碎片整理之前,建议用户备份重要数据。虽然磁盘碎片整理通常不会导致数据丢失,但以防万一,备份数据总是明智的选择。
监控磁盘性能:除了定期进行磁盘碎片整理外,用户还可以使用系统自带的性能监视器或第三方工具来监控磁盘性能。这有助于及时发现并解决潜在的磁盘问题。
关闭不必要的程序和服务:在进行磁盘碎片整理之前,建议关闭不必要的程序和服务,以减少对磁盘的读写操作。这将有助于提高磁盘碎片整理的效率。
六、结语
通过本文的介绍,相信用户已经掌握了如何在Windows 10系统中打开并使用磁盘碎片整理功能的方法。磁盘碎片整理是一项重要的维护任务,它有助于提升磁盘效率和系统性能。通过定期进行磁盘碎片整理,用户可以保持硬盘的高效运行,从而提高工作效率和计算机性能。同时,用户还需要注意一些使用技巧和注意事项,以确保磁盘碎片整理过程的顺利进行。希望本文能对用户有所帮助!
本文由@zhanid 原创发布。
该文章观点仅代表作者本人,不代表本站立场。本站不承担相关法律责任。
如若转载,请注明出处:https://www.zhanid.com/dnzs/2747.html






















