在制作PPT时,背景图片的选择和设置对于提升演示文稿的视觉效果至关重要。一个合适的背景图片不仅能够吸引观众的注意力,还能增强内容的表现力。然而,对于包含多个幻灯片的PPT,手动为每个幻灯片设置背景图片会非常耗时。本文ZHANID工具网将详细介绍四种统一更换PPT背景图片的方法,帮助你高效地完成这项任务。
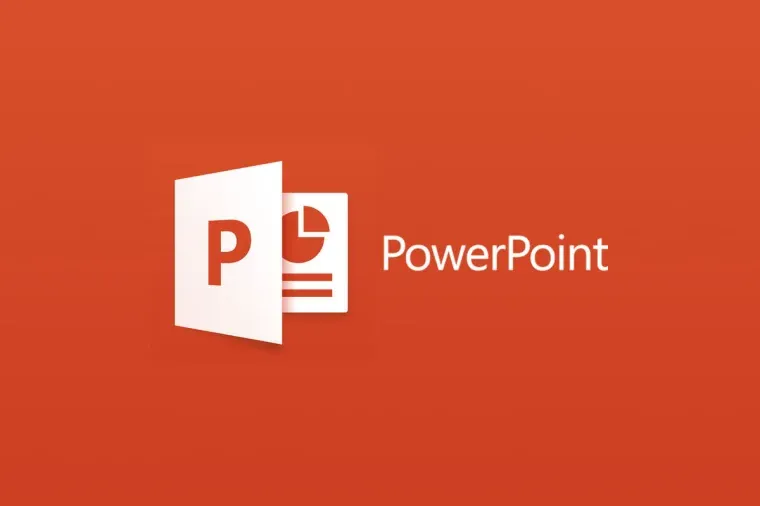
一. 使用“背景样式”功能批量设置背景图片
方法步骤
打开PPT文件:首先,打开你需要设置背景图片的PPT文件。
选择所有幻灯片:点击“视图”选项卡,选择“幻灯片浏览”视图。在幻灯片浏览视图中,按住Ctrl键并单击选中所有需要设置背景图片的幻灯片。
设置背景图片:
在选中的幻灯片上右键点击,选择“背景样式”。
在弹出的“设置背景格式”对话框中,选择“填充”选项卡。
选择“图片或纹理填充”,然后点击“插入来自”按钮,选择“文件”或“在线图片”来插入你想要的背景图片。
调整图片填充方式(如平铺、拉伸、缩放等),确保图片在所有幻灯片上显示效果一致。
应用到所有幻灯片:
在“设置背景格式”对话框中,勾选“应用于所有幻灯片”选项。
点击“关闭”按钮,完成背景图片的设置。
二. 使用“母版视图”批量设置背景图片
方法步骤
打开PPT文件:首先,打开你需要设置背景图片的PPT文件。
进入母版视图:
点击“视图”选项卡,选择“幻灯片母版”。
进入母版视图后,你会看到一个或多个幻灯片母版。
设置背景图片:
选择一个幻灯片母版,点击“插入”选项卡,选择“图片”,插入你想要的背景图片。
调整图片的位置和大小,确保图片覆盖整个幻灯片背景。
应用到所有幻灯片:
在母版视图中,点击“关闭母版视图”按钮,返回普通视图。
此时,所有基于该母版的幻灯片将自动应用设置的背景图片。
三. 使用VBA宏批量设置背景图片
方法步骤
打开PPT文件:首先,打开你需要设置背景图片的PPT文件。
启用开发者工具:
点击“文件”选项卡,选择“选项”。
在“PowerPoint选项”对话框中,选择“自定义功能区”。
勾选“开发工具”选项,点击“确定”。
编写VBA宏:
点击“开发工具”选项卡,选择“Visual Basic”。
在VBA编辑器中,点击“插入”菜单,选择“模块”,创建一个新的模块。
在模块中输入以下VBA代码:
Sub SetBackgroundForAllSlides() Dim slide As Slide Dim imagePath As String imagePath = "C:\path\to\your\image.jpg" ' 替换为你的图片路径 For Each slide In ActivePresentation.Slides slide.FollowMasterBackground = msoFalse slide.Background.Fill.UserPicture (imagePath) Next slide End Sub
运行VBA宏:
关闭VBA编辑器,返回PPT主界面。
点击“开发工具”选项卡,选择“宏”。
在“宏”对话框中,选择“SetBackgroundForAllSlides”,点击“运行”。
四. 使用第三方工具批量设置背景图片
方法步骤
选择第三方工具:市面上有许多第三方工具可以帮助批量设置PPT背景图片,如“PPT批量处理助手”、“PPT Master”等。
下载并安装工具:根据工具的官方说明,下载并安装所需的工具。
导入PPT文件:打开第三方工具,导入你需要设置背景图片的PPT文件。
设置背景图片:
在工具中选择“批量设置背景图片”功能。
选择你想要的背景图片,并设置图片的填充方式(如平铺、拉伸、缩放等)。
保存并导出:
完成设置后,保存并导出新的PPT文件。
总结
批量设置PPT背景图片是提高工作效率的重要手段。本文介绍了四种常用的方法,包括使用“背景样式”功能、使用“母版视图”、使用VBA宏以及使用第三方工具。每种方法都有其适用场景和优缺点,你可以根据自己的需求选择最合适的方法。通过合理利用这些方法,你将能够高效地完成PPT背景图片的设置,提升演示文稿的视觉效果。
希望本文能帮助你在制作PPT时更加得心应手,为你的演示文稿增添更多的亮点。
本文由@zhanid 原创发布。
该文章观点仅代表作者本人,不代表本站立场。本站不承担相关法律责任。
如若转载,请注明出处:https://www.zhanid.com/dnzs/2713.html
















