Windows Defender是Windows 10系统内置的一款防病毒软件,旨在保护用户的计算机免受恶意软件和病毒的侵害。然而,在某些情况下,用户可能需要关闭Windows Defender,例如安装其他防病毒软件时,或在进行特定的系统调试时。本文ZHANID工具网将详细介绍几种在Windows 10系统中关闭Windows Defender的方法,帮助用户根据自己的需求进行操作。
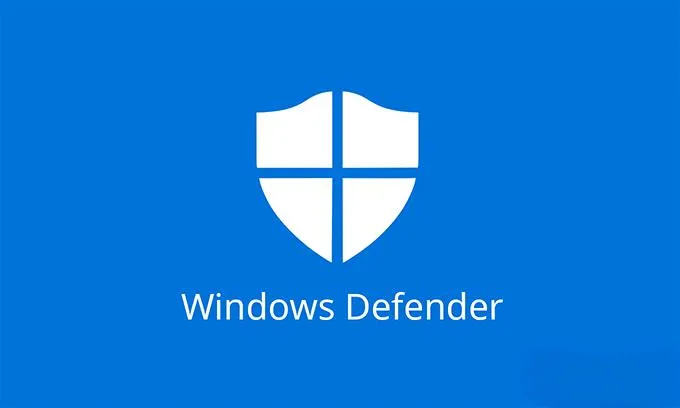
一、通过Windows安全中心关闭Windows Defender
Windows安全中心是Windows 10系统中管理安全设置和功能的中心位置,用户可以通过它关闭Windows Defender的某些功能。
1、打开Windows安全中心
首先,用户需要打开Windows安全中心。可以通过任务栏上的通知区域找到并点击“Windows Defender安全中心”的图标,或者按下键盘快捷键Win+i打开Windows设置界面,在“更新和安全”选项中选择“Windows安全中心”。
2、进入病毒和威胁防护设置
在Windows安全中心界面中,用户可以看到多个安全相关的选项,如设备性能与安全、病毒与威胁防护、防火墙与网络保护等。选择“病毒与威胁防护”选项,进入病毒和威胁防护设置界面。
3、关闭实时保护
在病毒和威胁防护设置界面中,用户可以看到“实时保护”选项,它默认是开启的。要关闭Windows Defender,用户需要将“实时保护”的开关切换为“关闭”状态。系统会弹出确认对话框,用户需要点击“是”或“确定”来确认关闭实时保护。
4、关闭其他保护选项
除了实时保护外,用户还可以选择关闭“云提供的保护”、“自动提交样本”等其他保护选项。这些选项的关闭方法类似,只需将相应的开关切换为“关闭”状态即可。
需要注意的是,关闭Windows Defender的实时保护和其他保护选项会降低系统的安全性,因此建议用户仅在必要时进行此操作,并在操作完成后及时重新开启保护。
二、通过组策略编辑器关闭Windows Defender
组策略编辑器是Windows系统中用于配置系统策略的工具,用户可以通过它来永久禁用Windows Defender。
1、打开组策略编辑器
按下键盘快捷键Win+R,打开运行对话框,输入“gpedit.msc”并点击“确定”按钮,即可打开本地组策略编辑器。
2、导航到Windows Defender策略设置
在组策略编辑器中,用户需要依次导航到“计算机配置”->“管理模板”->“Windows组件”->“Windows Defender防病毒”。
3、关闭Windows Defender
在Windows Defender防病毒的设置中,用户可以看到“关闭Windows Defender防病毒”的选项。双击该选项,打开其配置界面。
4、启用关闭策略
在配置界面中,用户需要将“已启用”选项选中,然后点击“确定”按钮保存设置。这样,Windows Defender就会被永久禁用。
需要注意的是,使用组策略编辑器关闭Windows Defender需要管理员权限。如果用户没有管理员权限,可能需要联系系统管理员来执行此操作。
三、通过注册表编辑器关闭Windows Defender
注册表编辑器是Windows系统中用于管理注册表数据库的工具,用户可以通过它来修改系统配置和设置。通过修改注册表,用户也可以关闭Windows Defender。
1、打开注册表编辑器
按下键盘快捷键Win+R,打开运行对话框,输入“regedit”并点击“确定”按钮,即可打开注册表编辑器。
2、导航到Windows Defender注册表项
在注册表编辑器中,用户需要依次导航到以下路径:
HKEY_LOCAL_MACHINE\SOFTWARE\Policies\Microsoft\Windows Defender
如果路径中的某些项不存在,用户需要右键点击相应的父项,选择“新建”->“项”来创建它们。
3、创建并设置DisableAntiSpyware值
在Windows Defender注册表项下,用户需要右键点击空白处,选择“新建”->“DWORD(32位)值”,然后将新值命名为“DisableAntiSpyware”。双击该值,打开其编辑对话框,将数值数据设置为“1”,然后点击“确定”按钮保存设置。
4、(可选)创建并设置DisableAvCheck值
在某些情况下,用户可能还需要在以下路径下创建并设置“DisableAvCheck”值:
HKEY_LOCAL_MACHINE\SOFTWARE\Microsoft\Security Center\Feature
同样地,右键点击空白处,选择“新建”->“DWORD(32位)值”,将新值命名为“DisableAvCheck”,并将其数值数据设置为“1”。
5、重启计算机
完成注册表修改后,用户需要重启计算机以使更改生效。重启后,Windows Defender就会被关闭。
需要注意的是,修改注册表是一项风险较高的操作,如果不小心修改了错误的注册表项或值,可能会导致系统不稳定或无法启动。因此,在进行注册表修改之前,建议用户先备份注册表或创建系统还原点,以便在出现问题时能够恢复系统。
四、通过第三方工具关闭Windows Defender
除了以上三种方法外,用户还可以通过一些第三方工具来关闭Windows Defender。这些工具通常提供了更加简便和直观的操作界面,用户只需按照工具的提示进行操作即可。
然而,需要注意的是,使用第三方工具关闭Windows Defender存在一定的风险。一些不安全的工具可能会携带恶意软件或病毒,对用户的计算机造成损害。因此,在选择和使用第三方工具时,用户需要谨慎选择可靠的来源和工具,并在使用前进行充分的了解和测试。
五、注意事项和建议
关闭Windows Defender会降低系统安全性
关闭Windows Defender会使计算机失去一层重要的安全防护,从而增加受到恶意软件和病毒攻击的风险。因此,建议用户仅在必要时关闭Windows Defender,并在操作完成后及时重新开启保护。
避免同时运行多个防病毒软件
如果用户在计算机上安装了多个防病毒软件,可能会导致软件之间的冲突和性能下降。因此,建议用户只安装一个防病毒软件,并根据需要选择关闭或卸载其他防病毒软件。
定期更新防病毒软件
无论是否关闭Windows Defender,用户都应该定期更新防病毒软件以获取最新的安全补丁和病毒库。这有助于确保计算机的安全性和稳定性。
谨慎处理未知来源的文件和程序
在处理未知来源的文件和程序时,用户需要格外小心。不要轻易下载和运行未知来源的可执行文件或脚本,以免引入恶意软件或病毒。
备份重要数据
定期备份重要数据是保护计算机安全的重要措施之一。用户可以将数据备份到外部硬盘、云存储或其他可靠的存储介质中,以便在出现问题时能够恢复数据。
六、总结
本文详细介绍了在Windows 10系统中关闭Windows Defender的几种方法,包括通过Windows安全中心、组策略编辑器、注册表编辑器和第三方工具等方式。每种方法都有其特点和适用场景,用户可以根据自己的需求选择合适的方法进行操作。同时,本文也提醒用户注意关闭Windows Defender可能带来的安全风险,并给出了相应的建议和注意事项。希望本文能够帮助用户更好地管理自己的计算机安全设置。
本文由@zhanid 原创发布。
该文章观点仅代表作者本人,不代表本站立场。本站不承担相关法律责任。
如若转载,请注明出处:https://www.zhanid.com/dnzs/2669.html

















