在使用Windows 11系统时,有时可能会遇到无线网络连接问题,尤其是系统提示“wlan没有有效的ip配置”。这一问题可能会导致设备无法连接到互联网或局域网,从而影响用户的正常工作和娱乐。本文ZHANID工具网将详细介绍5种解决Win11系统提示wlan没有有效的ip配置的方法,帮助用户快速恢复网络连接。
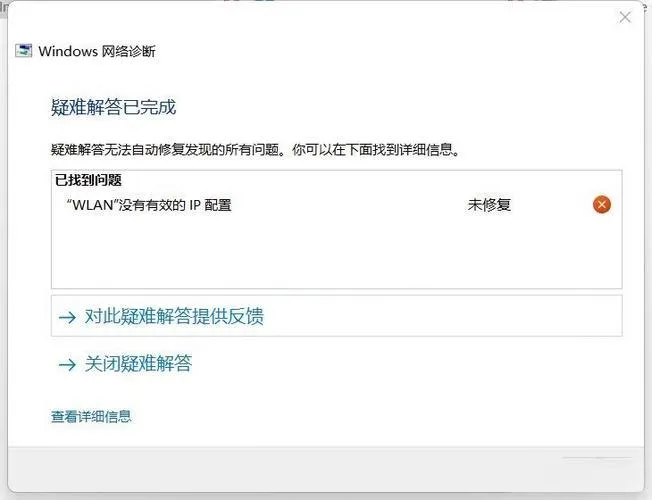
一、网络重置
网络重置是一种快速恢复网络设置的方法,可以删除所有网络适配器并重新安装,同时将其他网络设置恢复为原始状态。这种方法适用于解决多种网络问题,包括wlan没有有效的ip配置。
具体步骤如下:
打开设置:按【Win】键或点击任务栏上的【开始图标】,在打开的应用列表中点击【设置】。
进入网络设置:在设置窗口左侧点击【网络 & Internet】,右侧点击【高级网络设置(查看所有网络适配器,网络重置)】。
执行网络重置:在更多设置下,点击【网络重置(将所有网络适配器重置为出厂设置)】。系统会提示这将删除所有网络适配器并重新安装,以及其他网络设置将恢复为原始状态。
确认重置:点击【立即重置】后,系统会弹出确认界面,点击【是】继续。这将删除当前电脑中所有网络设备的驱动,并重新安装。
注意事项:
在进行网络重置前,建议准备好可以离线安装的网卡驱动,以防网络重置后无法上网。
网络重置将删除所有网络设置和连接,包括代理服务器和以太网设置,因此在执行此操作前,请确保备份重要数据。
二、手动配置IP地址
如果自动获取IP地址无效,可以尝试手动配置IP地址。这种方法适用于网络管理员分配了固定IP地址的情况,或者自动获取IP地址失败时。
具体步骤如下:
打开设置:按【Win】键或点击任务栏上的【开始图标】,然后点击已固定应用下的【设置】。
进入网络设置:在设置窗口左侧点击【网络和 Internet】选项,右侧点击【高级网络设置(查看所有网络适配器,网络重置)】。
打开网络适配器设置:在相关设置下,点击【更多网络适配器选项】。
选择网络并配置属性:在网络连接窗口中,找到正在使用的网络(通常是“Wi-Fi”或“以太网”),右键点击并选择【属性】。
配置IPv4协议:在属性窗口中,选择【Internet 协议版本 4 (TCP/IPv4)】,然后点击【属性】。
手动设置IP地址:如果自动获得IP地址无效,可以选择【使用下面的IP地址】,然后输入合适的IP地址、子网掩码、默认网关和DNS服务器地址。这些信息通常可以从路由器管理界面或网络管理员处获得。
保存设置:点击【确定】保存设置。
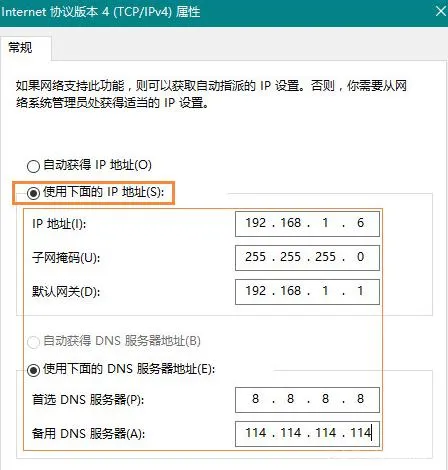
注意事项:
手动配置IP地址时,需要确保输入的IP地址、子网掩码、默认网关和DNS服务器地址是正确的,否则可能导致无法连接到网络。
如果不确定如何配置IP地址,建议联系网络管理员或参考路由器的用户手册。
三、使用命令提示符修复网络
命令提示符提供了一种快速修复网络问题的方法,可以通过输入特定的命令来重置网络设置或刷新IP地址。
具体步骤如下:
打开命令提示符:按【Win + R】键打开运行窗口,输入cmd并按【Enter】键打开命令提示符。
释放和重新获取IP地址:
输入
ipconfig /release并按【Enter】键,释放当前网络连接的IP地址。输入
ipconfig /renew并按【Enter】键,重新获取新的IP地址。重置网络设置:
输入
netsh winsock reset并按【Enter】键,重置Winsock目录。输入
netsh int ipv4 reset reset.log并按【Enter】键,重置IPv4设置。输入
netsh int ipv6 reset reset.log并按【Enter】键,重置IPv6设置。重启电脑:完成上述命令后,重启电脑以使更改生效。
注意事项:
使用命令提示符进行网络修复时,需要确保以管理员身份运行命令提示符,否则可能无法执行某些命令。
重启电脑前,请确保保存所有未保存的工作。
四、检查路由器设置
wlan没有有效的ip配置问题有时可能是由路由器设置不当引起的。因此,检查并调整路由器设置也是解决问题的一种方法。
具体步骤如下:
登录路由器管理界面:在浏览器中输入路由器的IP地址(通常在路由器底部标签上可以找到),然后输入用户名和密码登录管理界面。
检查DHCP设置:确保路由器的DHCP服务已启用,并且分配的IP地址范围与设备的IP地址相匹配。如果DHCP服务未启用,则需要手动为设备分配IP地址。
检查无线网络设置:确保无线网络的SSID、密码和加密方式正确无误。如果SSID或密码更改过,需要在设备上重新连接并输入新的密码。
重启路由器:完成上述检查后,尝试重启路由器以使更改生效。
注意事项:
不同的路由器品牌和型号可能有不同的管理界面和设置选项,因此具体操作可能有所不同。请参考路由器的用户手册或在线支持文档进行操作。
在更改路由器设置时,请确保备份当前的配置信息,以便在出现问题时可以恢复原始设置。
五、联系网络管理员或ISP
如果上述方法都无法解决问题,可能是由网络管理员或互联网服务提供商(ISP)的问题引起的。此时,建议联系网络管理员或ISP寻求帮助。
具体步骤如下:
联系网络管理员:如果所在的网络环境由企业或学校等组织管理,请联系网络管理员寻求帮助。他们可能需要检查网络配置或服务器设置,以确定问题的原因并提供解决方案。
联系ISP:如果所在的网络环境由ISP提供,请联系ISP的客服部门。提供详细的问题描述和设备的MAC地址等信息,以便ISP能够定位问题并提供帮助。
注意事项:
在联系网络管理员或ISP时,请提供尽可能详细的信息,包括问题描述、设备型号、操作系统版本和已尝试的解决方法等。这些信息有助于他们更快地定位问题并提供解决方案。
如果需要等待一段时间才能获得帮助,请耐心等待并保持联系畅通。
六、总结
Win11系统提示wlan没有有效的ip配置是一个常见的网络问题,但通过上述方法通常可以解决。网络重置、手动配置IP地址、使用命令提示符修复网络、检查路由器设置以及联系网络管理员或ISP都是有效的解决方法。在解决问题时,请根据实际情况选择合适的方法,并遵循相应的步骤进行操作。如果问题依然存在,请保持耐心并继续寻求帮助。
希望本文能够帮助您解决Win11系统提示wlan没有有效的ip配置的问题,并恢复正常的网络连接。如果您有任何其他问题或需要更多帮助,请随时留言咨询。
本文由@zhanid 原创发布。
该文章观点仅代表作者本人,不代表本站立场。本站不承担相关法律责任。
如若转载,请注明出处:https://www.zhanid.com/dnzs/2626.html






















