在Excel表格中,经常需要填写一些固定的选项,比如员工姓名、产品类型等。如果每次都需要手动输入这些选项,不仅费时费力,还容易出错。为了解决这个问题,Excel提供了下拉选项功能,可以大大提高数据输入的准确性和效率。本文ZHANID工具网将详细介绍如何在Excel中设置下拉选项,并介绍6种不同的方法。
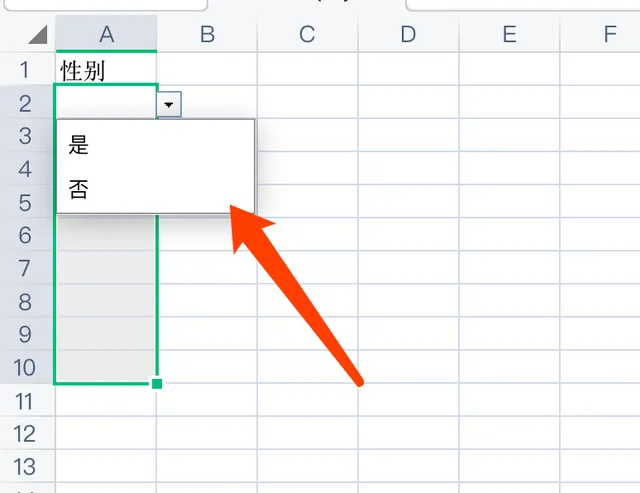
一、使用数据验证创建下拉选项
数据验证是Excel中用于创建下拉列表的内置功能,是设置下拉选项最常用和最简单的方法。
1、选中单元格或单元格区域
首先,在Excel表格中选择你想要添加下拉选项的单元格或单元格区域。
2、打开数据验证设置
在Excel的菜单栏中,选择“数据”选项卡,然后点击“数据验证”按钮。如果使用的是WPS,该按钮可能被标记为“有效性”。
3、设置验证条件
在弹出的“数据验证”对话框中,选择“设置”选项卡。在“允许”下拉列表中选择“序列”。
4、输入选项列表
在“来源”输入框中,输入下拉选项的列表值。列表值之间用英文逗号隔开,例如“选项1,选项2,选项3”。你也可以选择从单元格区域引用下拉选项,点击右侧的表格图标,选中需要添加的下拉选项内容。
5、完成设置
点击“确定”按钮,完成数据验证的设置。此时,选中的单元格旁边会出现下拉箭头,点击箭头即可展开下拉选项进行选择。
二、使用下拉列表控件(需启用“开发人员”选项卡)
如果Excel中没有直接显示“开发人员”选项卡,你需要在Excel选项中启用它。
1、启用“开发人员”选项卡
在Excel的菜单栏中,点击“文件”选项卡,选择“选项”。在“Excel选项”对话框中,点击“自定义功能区”,勾选“开发人员”复选框,然后点击“确定”。
2、插入下拉列表控件
在“开发人员”选项卡中,点击“插入”,选择“下拉框”控件(也称为“表单控件”中的“组合框”)。
3、绘制并设置下拉框
在表格中绘制一个下拉框,然后右键点击它,选择“设置控件格式”或类似的选项。在弹出的对话框中,找到“输入范围”或“源”等选项,输入你的选项列表,可以是数据范围或手动输入的选项。
4、完成设置
点击“确定”按钮,你的下拉选项框已经添加完成。
三、使用名称管理器创建动态下拉列表
名称管理器允许你定义名称的范围,从而创建动态更新的下拉列表。
1、选择数据区域
选择包含你想要作为下拉列表的数据区域。
2、打开名称管理器
在“公式”选项卡中,点击“名称管理器”。
3、新建名称
在名称管理器窗口中,点击“新建”按钮,创建一个新的名称。输入名称和引用的单元格区域,然后点击“确定”。
4、设置数据验证
在“数据”选项卡中,找到“数据验证”按钮,点击进入数据验证设置窗口。选择“序列”,在“来源”输入框中输入刚刚创建的名称。
5、完成设置
点击“确定”按钮,完成设置。此时,选中的单元格将出现下拉箭头,展开后显示名称管理器中定义的选项。
四、使用INDIRECT函数创建间接引用下拉列表
INDIRECT函数可以用来创建引用其他工作表或工作簿的下拉列表。
1、设置数据验证
在“数据”选项卡中,找到“数据验证”按钮,点击进入数据验证设置窗口。选择“序列”,在“来源”输入框中使用INDIRECT函数,如“=INDIRECT("Sheet2!A1:A3")”。
2、完成设置
点击“确定”按钮,完成设置。此时,选中的单元格将出现下拉箭头,展开后显示INDIRECT函数引用的工作表和区域中的选项。
五、使用表格功能(适用于选项较多的情况)
如果选项较多,可以将数据整理成一个表格,并使用表格功能创建下拉选项。
1、整理数据为表格
将你的数据整理成一个表格,并确保你的选项列表是表格中的一列。
2、创建表格
选中包含选项列表的表格区域,在Excel的菜单栏中选择“插入”选项卡,然后点击“表格”。在弹出的对话框中,确保勾选了“我的表格包含标题”选项,然后点击“确定”。
3、使用表格下拉选项
现在,你可以在表格中的每个单元格旁边看到下拉箭头,点击箭头即可选择你需要的选项。
六、使用VBA代码设置下拉选项
对于需要更高级定制和动态化的下拉列表,可以使用VBA代码进行设置。
1、打开VBA编辑器
打开Excel表格,并按下“Alt + F11”组合键,进入VBA编辑器。
2、插入模块
在VBA编辑器中,插入一个新的模块,并在模块中输入以下代码:
Sub 设置下拉选项()
With ThisWorkbook.Sheets("Sheet1").Range("A1").Validation
.Delete '删除先前的验证规则
.Add Type:=xlValidateList, AlertStyle:=xlValidAlertStop, Formula1:="选项1,选项2,选项3" '添加新的验证规则
.IgnoreBlank = True
.InCellDropdown = True
.InputTitle = "请选择一个选项"
.ErrorTitle = "无效的输入"
.InputMessage = "请从下拉列表中选择一个选项"
.ErrorMessage = "您输入的值不在下拉列表中,请重新输入"
.ShowInput = True
.ShowError = True
End With
End Sub3、修改代码
代码中,“Sheet1”是工作表的名称,“A1”是要设置下拉选项的单元格。根据实际需求修改工作表名和单元格地址。代码中的“选项1,选项2,选项3”是下拉列表中的选项,根据实际需求进行修改。如果有更多的选项,可以在代码中添加。
4、运行宏
关闭VBA编辑器,返回Excel表格。按下“Alt + F8”组合键,打开宏窗口。在宏窗口中选择刚刚创建的宏,并点击“运行”按钮。
5、完成设置
执行完毕后,选中的单元格将会出现下拉箭头,并包含代码中定义的下拉选项。
七、注意事项
确保数据验证的设置适合你的数据类型和需求。使用数据验证时,注意检查是否有错误或无效的引用。
动态下拉列表可以提高灵活性,但也要确保数据源的准确性。如果数据源发生了变化,记得及时更新下拉选项中的内容,以确保数据的准确性。
确保在输入选项时用对了逗号,特别是要注意是英文逗号而不是中文逗号。
设置了数据验证的单元格,如果尝试输入不在列表中的值,Excel或WPS会提示错误。
如果选项列表很长,可以考虑将其放在一个单独的工作表中,并通过引用的方式添加到下拉选项中。
八、常见问题及解决方法
下拉列表不更新怎么办?
检查数据源是否有更改,或重新设置数据验证。
如何在下拉列表中包含公式?
下拉列表中不能直接包含公式,但可以通过名称管理器或INDIRECT函数引用其他单元格或区域中的公式结果。
结语
通过以上方法,你可以轻松地为Excel单元格添加下拉选项,提高数据输入的准确性和效率。无论是简单的下拉列表,还是需要引用其他区域的动态下拉列表,或是需要更高级定制和动态化的下拉列表,都能找到合适的方法进行设置。希望这篇文章能够帮助你更好地使用Excel表格,提高工作效率。
本文由@zhanid 原创发布。
该文章观点仅代表作者本人,不代表本站立场。本站不承担相关法律责任。
如若转载,请注明出处:https://www.zhanid.com/dnzs/2597.html






















