在Windows 10操作系统中,设置默认浏览器是一项常见的任务,可以帮助用户快速启动并浏览网页。不同的用户可能有不同的浏览器偏好,如Google Chrome、Mozilla Firefox、Microsoft Edge等。本文ZHANID工具网将详细介绍Windows 10中设置默认浏览器的几种方法,帮助用户根据个人需求进行配置。
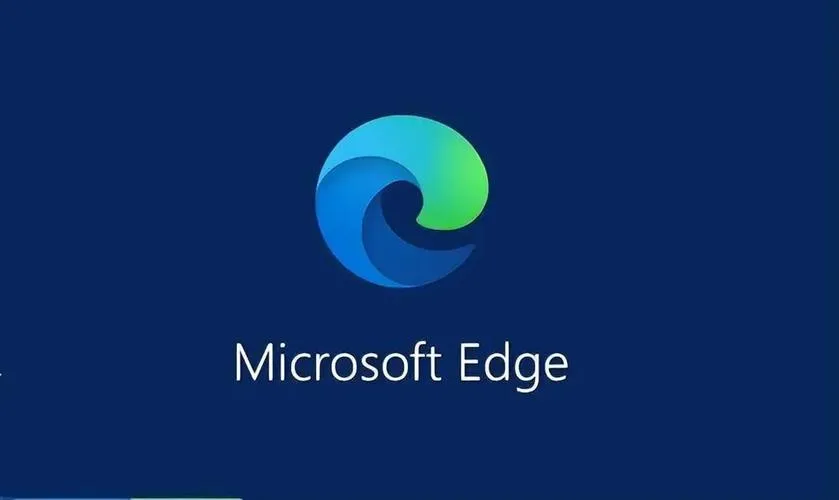
一、通过“设置”应用更改默认浏览器
方法一:使用“设置”应用的“系统”选项
1、打开“设置”应用:
点击屏幕左下方的“开始”菜单,然后选择齿轮图标(或点击“设置”选项)打开“设置”应用。
也可以使用快捷键“Windows + I”直接打开“设置”应用。
2、选择“系统”选项:
在“设置”界面中,找到并点击“系统”选项。
3、进入“默认应用”:
在“系统”界面中,选择左侧的“默认应用”选项。
4、更改默认浏览器:
在“默认应用”界面中,滚动查找并点击“Web浏览器”选项。
系统会列出当前已安装的浏览器,选择你想要设置为默认的浏览器,例如Google Chrome或Mozilla Firefox。
点击所选浏览器后,系统将立即将其设置为默认浏览器。
方法二:通过浏览器内部设置
许多浏览器都提供了内部设置选项,允许用户直接将其设置为默认浏览器。以下是具体步骤:
1、打开浏览器:
启动你想要设置为默认的浏览器,例如Google Chrome或Mozilla Firefox。
2、进入设置选项:
在浏览器右上角找到并点击设置按钮(通常是三条横线或齿轮图标)。
在下拉菜单中选择“设置”或“选项”。
3、设置默认浏览器:
在浏览器设置或选项界面中,找到“默认浏览器”或类似的选项。
点击“设为默认浏览器”按钮,按照提示完成设置。
二、通过“控制面板”更改默认浏览器
对于习惯使用“控制面板”的用户,也可以通过以下步骤来更改默认浏览器:
1、打开“控制面板”:
点击屏幕左下角的“Windows”图标,输入“控制面板”,然后点击“控制面板”应用。
2、选择查看方式:
在“控制面板”界面中,选择“大图标”或“小图标”作为查看方式,以便更容易找到所需选项。
3、选择“默认程序”:
在“控制面板”中找到并点击“默认程序”选项。
4、设置默认程序:
在“默认程序”界面中,选择“设置默认程序”。
5、选择浏览器并设为默认:
在“设置默认程序”列表中,找到你想要设置为默认的浏览器,然后点击它。
点击“将此程序设置为默认值”按钮,系统将把所选浏览器设置为默认浏览器。
三、通过命令行设置默认浏览器
对于高级用户或需要批量配置系统的用户,可以使用命令行来设置默认浏览器。以下是具体步骤:
1、打开命令提示符:
点击屏幕左下角的“Windows”图标,输入“cmd”,然后右键点击“命令提示符”并选择“以管理员身份运行”。
2、使用dism命令:
在命令提示符窗口中,输入以下命令并按回车:
dism /online /export-defaultappassociations:C:\DefaultApps.xml
这个命令将导出当前默认应用程序的关联到C:\DefaultApps.xml文件中。
3、编辑XML文件:
打开C:\DefaultApps.xml文件,找到与浏览器相关的部分,并修改为你想要设置为默认的浏览器的GUID。
4、使用dism命令导入设置:
在命令提示符窗口中,输入以下命令并按回车:
dism /online /import-defaultappassociations:C:\DefaultApps.xml
这个命令将导入修改后的默认应用程序关联,并设置为新的默认浏览器。
注意:使用命令行方法需要一定的技术知识,并且可能会涉及系统级别的更改。如果不熟悉命令行操作,请谨慎使用。
四、注意事项与常见问题解答
确保浏览器已安装且为最新版本:
在更改默认浏览器之前,请确保你想要设置为默认的浏览器已经安装并且是最新版本。
浏览器未在列表中显示:
如果在“默认应用”或“设置默认程序”列表中未显示你想要设置为默认的浏览器,请确保该浏览器已经正确安装,并且已经启动过至少一次。
更改确认与浏览器启动延迟:
在更改默认浏览器时,系统可能会弹出确认窗口。请按照提示完成确认操作。
有时更改默认浏览器后,可能会遇到浏览器启动延迟的情况。这通常是由于系统缓存或注册表更新导致的。可以尝试重启计算机来解决这个问题。
跨设备同步:
如果你使用支持跨设备同步的浏览器(如Microsoft Edge、Google Chrome等),请确保在更改默认浏览器后,登录你的浏览器账户以同步设置和书签等数据。
浏览器插件与兼容性:
不同的浏览器可能支持不同的插件和扩展。在更改默认浏览器之前,请确保你常用的插件和扩展在新浏览器中可用,并且与网站兼容。
系统更新与浏览器更新:
Windows 10系统和浏览器都会定期更新。在更新后,可能会重置默认浏览器设置。如果遇到这种情况,请按照上述步骤重新设置默认浏览器。
五、总结
本文详细介绍了Windows 10中设置默认浏览器的几种方法,包括通过“设置”应用、“控制面板”、命令行以及浏览器内部设置等方式。用户可以根据自己的需求和偏好选择合适的方法来设置默认浏览器。同时,本文还提供了一些注意事项和常见问题解答,帮助用户更好地理解和使用这些设置方法。
通过本文的介绍,相信用户已经掌握了如何在Windows 10中设置默认浏览器的技巧。无论是出于个人偏好还是工作需要,正确设置默认浏览器都能提高用户的浏览效率和体验。希望本文能为用户提供有价值的帮助和指导。
本文由@zhanid 原创发布。
该文章观点仅代表作者本人,不代表本站立场。本站不承担相关法律责任。
如若转载,请注明出处:https://www.zhanid.com/dnzs/2553.html






















