导读
什么是u盘启动盘,怎么制作u盘启动盘?通过u深度u盘启动盘工具如何制作u盘启动盘?通过以下所介绍的u盘启动盘制作教程,教您如何使用u深度u盘启动盘制作工具制作出一个功能强大的u盘启动盘,让你轻松学会制作u盘启动盘的操作方法。
准备工作
① 下载u深度u盘启动盘制作工具(下载地址:https://www.zhanid.com/pc/31.html)
② 一个能够正常使用的u盘(容量大小建议在4g以上)
③ 需要安装的系统镜像文件1个;(原版系统下载地址:msdn.itelly.net)
安装u深度u盘启动盘制作工具

双击打开已下载好的安装包,点击窗口中立即安装即可:
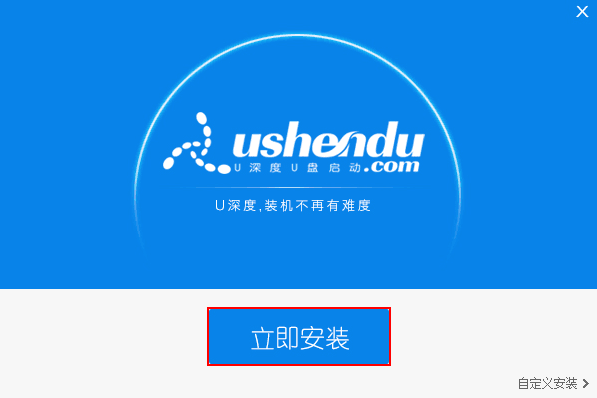
等待安装完成后,可以点击"立即体验"打开u深度u盘启动盘制作工具,如图所示:
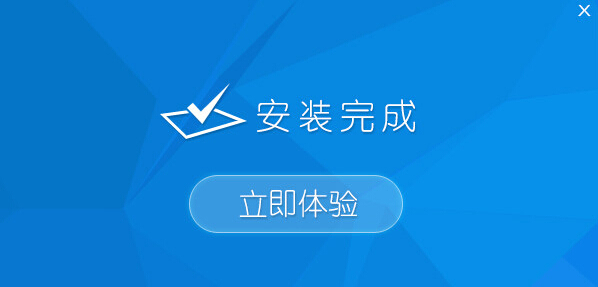
使用u深度u盘启动盘制作工具一键制作启动u盘
打开u深度u盘启动盘制作工具,将准备好的u盘插入电脑usb接口,等待软件自动识别所插入的u盘。随后无需修改界面中任何选项,与下图所示参数选项一致之后点击“开始制作”即可:
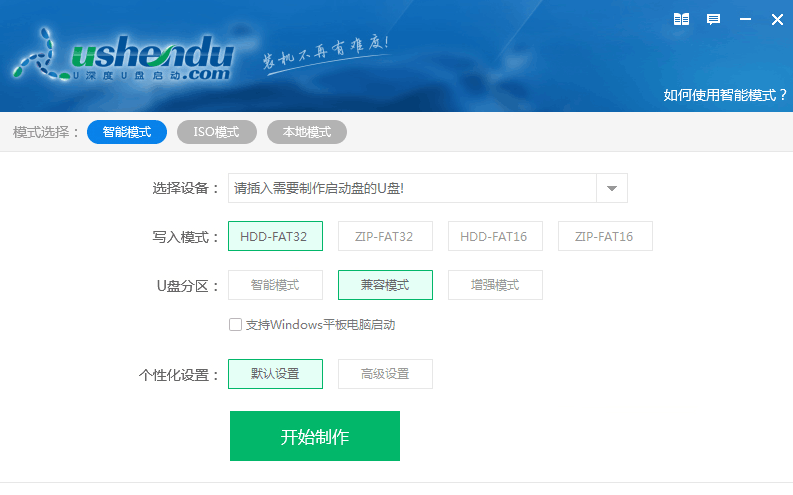
这时会出现一个弹窗警告:“本操作将会删除所有数据,且不可恢复”,若u盘中存有重要资料,可将资料备份至本地磁盘中,确认备份完成或者没有重要资料后我们点击“确定”执行制作,如图所示:
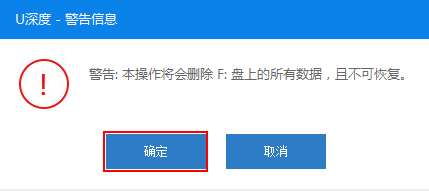
制作u盘启动盘过程大约需要2-3分钟左右的时间,在此期间请耐心等待并不要进行其他操作,以保证制作过程顺利完成:
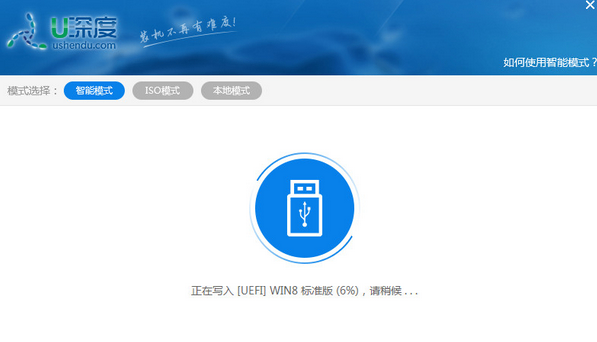
u盘启动盘制作完成后,会弹出新的提示窗口,对此我们点击“是”对制作完成的u盘启动盘进行模拟启动测试,测试u盘启动盘是否可用,如图所示:
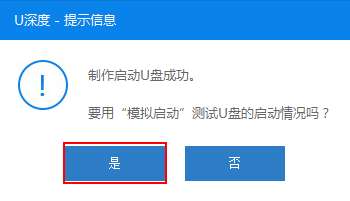
若在模拟启动中看到如下界面,说明我们的u盘启动盘已制作成功(注意:模拟启动界面仅供测试使用,请勿进一步操作),最后按组合键“Ctrl+Alt”释放出鼠标,点击右上角的关闭图标退出模拟启动界面:
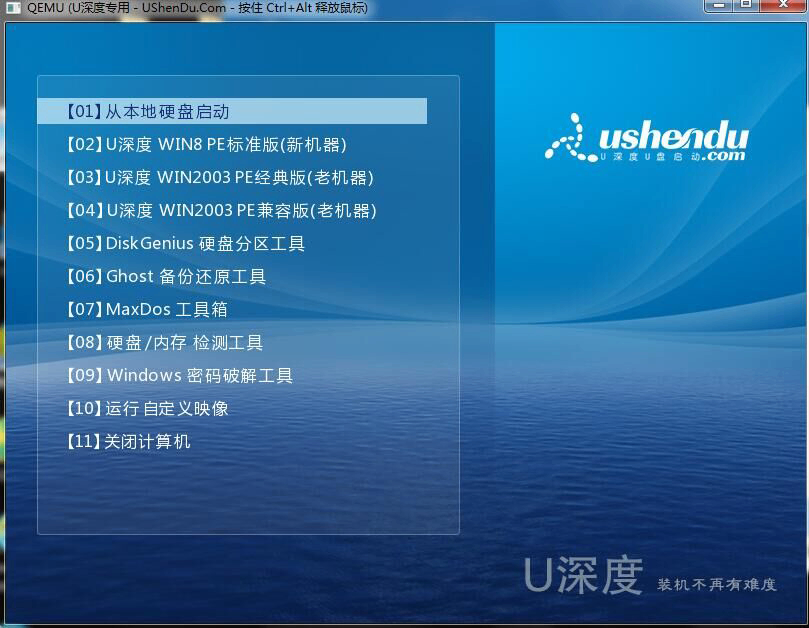
模拟启动成功说明我们的u盘启动盘就已经制作好了,但我们如果要安装系统还需自己手动下载系统,点击准备工具上面的原版系统下载地址,如图

进入原版系统下载页面,选择自己想要安装的系统,我们以win10系统为例,选择下载,如图:
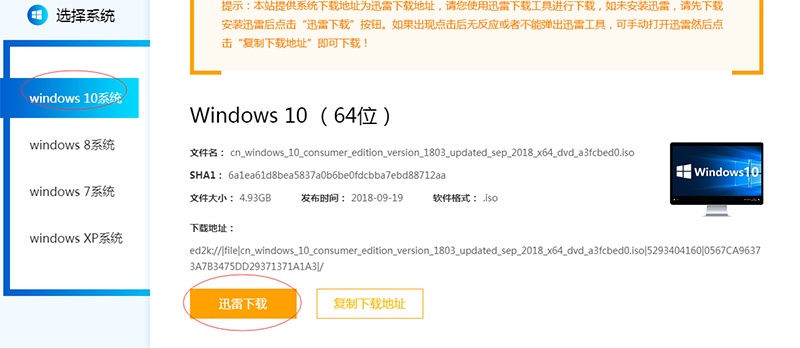
选择下载后我们耐心等待系统下载完成,下载系统完成后把我们的iso系统镜像放到我们制作好的u盘启动盘即可,如图:
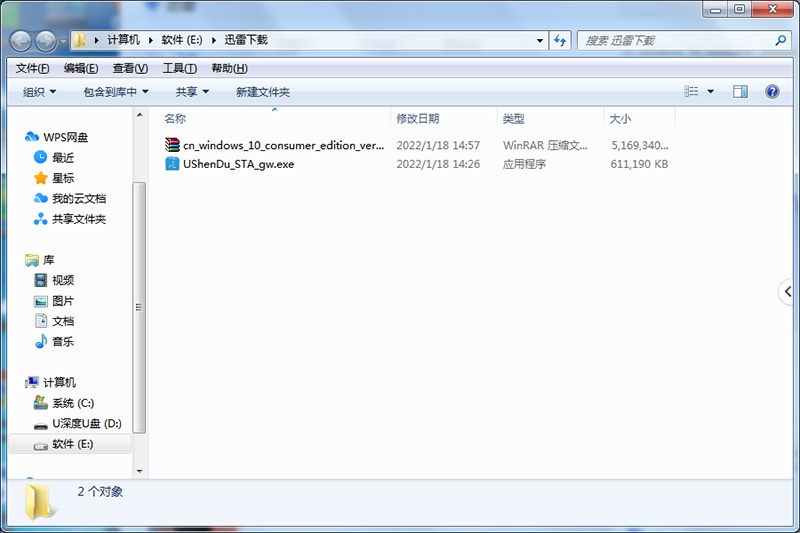
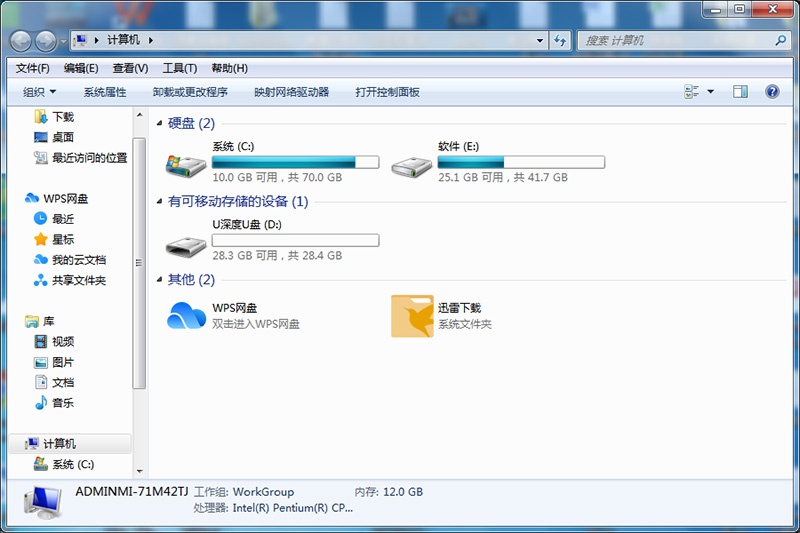
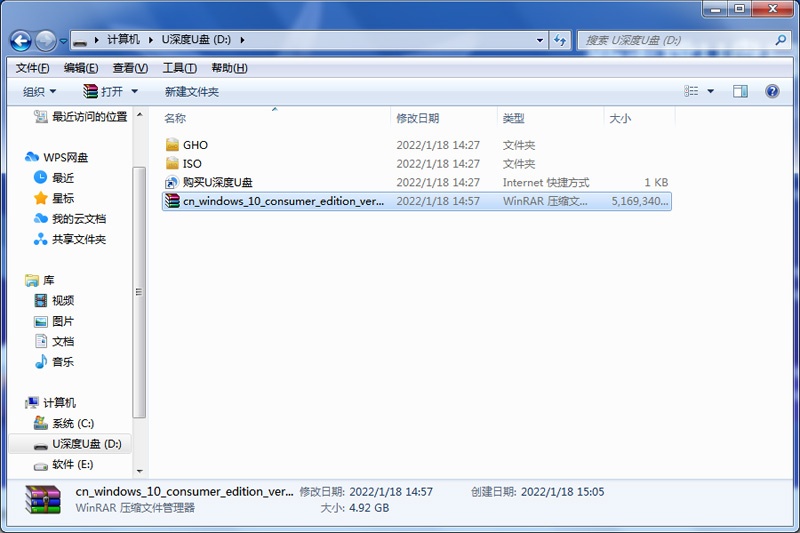
以上便是u深度u盘启动盘制作的全部内容,有需要制作u盘启动盘的用户可以参照上面步骤进行尝试操作,希望此教程可以给大家带来更多帮助。
本文来源于#u深度官网,由@zhanid 整理发布。如若内容造成侵权/违法违规/事实不符,请联系本站客服处理!
该文章观点仅代表作者本人,不代表本站立场。本站不承担相关法律责任。
如若转载,请注明出处:https://www.zhanid.com/dnzs/255.html






















