Excel作为一款功能强大的电子表格软件,广泛应用于数据处理和分析。在使用Excel时,有时为了简化表格或突出显示某些数据,我们可能会选择隐藏某些行或列。然而,当需要查看或编辑这些隐藏的内容时,如何快速恢复它们便成为了一个关键问题。本文ZHANID工具网将详细介绍几种在Excel中恢复隐藏行的方法,帮助用户轻松应对这一需求。
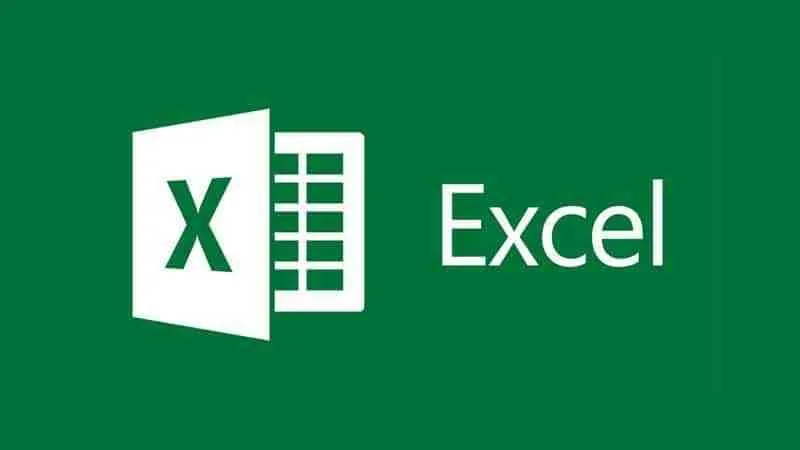
一、使用右键菜单恢复隐藏行
右键菜单是Excel中常用的功能之一,通过它我们可以快速访问许多常用命令。恢复隐藏行也可以通过右键菜单来实现,具体步骤如下:
选中相邻行:首先,选中隐藏行上方和下方的相邻行。例如,如果第3行被隐藏,你需要选中第2行和第4行。
右键点击:接着,右键点击选中的区域。
选择“取消隐藏”:在弹出的右键菜单中,选择“取消隐藏”选项。这样,隐藏的行就会重新显示出来。
这种方法简单直观,适用于初学者和需要快速恢复隐藏行的用户。
二、使用“格式”选项卡恢复隐藏行
Excel的“格式”选项卡提供了丰富的单元格格式设置选项,其中也包括恢复隐藏行的功能。以下是具体步骤:
选中整个工作表或包含隐藏行的区域:首先,选中包含隐藏行的整个工作表或特定区域。
点击“开始”选项卡:在Excel的功能区中,找到并点击“开始”选项卡。
选择“格式”:在“单元格”组中,点击“格式”按钮。
选择“取消隐藏行”:在弹出的菜单中,选择“取消隐藏行”选项。这样,所有被选中的隐藏行都会显示出来。
这种方法适用于需要批量恢复隐藏行的场景,特别是当隐藏行分布在工作表的多个区域时。
三、使用快捷键恢复隐藏行
Excel提供了一些快捷键来帮助用户快速执行常用操作,其中也包括恢复隐藏行的快捷键。以下是具体步骤:
选中相邻行:首先,选中隐藏行上方和下方的相邻行。
按下快捷键:接着,按下键盘上的Ctrl + Shift + 9组合键。这样,隐藏的行就会立即显示出来。
使用快捷键可以大大提高操作效率,特别适合需要频繁恢复隐藏行的用户。
四、使用查找替换功能恢复隐藏行
Excel的查找替换功能不仅可以帮助用户快速定位并替换特定内容,还可以用于恢复隐藏的内容。以下是具体步骤:
打开查找对话框:点击“编辑”选项卡(或按Ctrl + F快捷键),打开查找对话框。
输入查找内容:在查找对话框中,输入“=”作为查找内容。这是因为隐藏的行或列通常包含公式或特定格式,而“=”是公式开始的标志。
查找全部:点击“查找全部”按钮,Excel将显示所有包含等于号的公式及其所在单元格。
取消隐藏:在查找结果中,右键单击任意一个选中的单元格,选择“取消隐藏”选项。这样,所有被隐藏的行或列都会显示出来。
需要注意的是,这种方法适用于隐藏内容包含公式或特定格式的情况。如果隐藏内容只是普通文本或数字,则可能无法直接通过查找替换功能恢复。
五、使用VBA宏代码恢复隐藏行
对于大量或复杂的隐藏操作,使用VBA宏代码可以更加高效和灵活。以下是使用VBA宏代码恢复隐藏行的具体步骤:
打开VBA编辑器:按下Alt + F11快捷键,打开VBA编辑器。
插入新模块:在VBA编辑器中,右键点击左侧的VBA项目窗口(通常显示当前工作簿的名称),选择“插入”->“模块”选项,插入一个新模块。
编写VBA代码:在新模块中输入以下代码:
Sub UnhideAll() Dim ws As Worksheet For Each ws In ActiveWorkbook.Worksheets ws.Rows.Hidden = False Next ws End Sub
这段代码会遍历当前工作簿中的所有工作表,并将所有隐藏的行设置为可见状态。
运行宏:按下F5键或点击工具栏上的“运行”按钮,执行宏代码。这样,所有被隐藏的行都会显示出来。
使用VBA宏代码可以批量处理大量隐藏操作,特别适合需要自动化处理的工作场景。但需要注意的是,编写和运行VBA宏代码需要一定的编程基础,对于初学者来说可能有一定的学习成本。
六、其他恢复隐藏行的方法
除了上述几种方法外,还有一些其他方法也可以用于恢复Excel中隐藏的行。例如:
使用鼠标拖动法:通过调整行高或列宽来显示隐藏的行或列。将鼠标放在行号或列标之间的边界上,当鼠标指针变为双向箭头时,拖动鼠标以覆盖隐藏的行或列。释放鼠标后,隐藏的内容就会显示出来。
使用筛选功能:如果隐藏的行或列是通过筛选功能隐藏的,可以通过清除筛选条件来恢复它们。在“数据”选项卡中,点击“筛选”按钮旁边的下拉箭头,选择“清除筛选”选项即可。
使用定位条件:通过Ctrl + G打开“定位”对话框,点击“定位条件”按钮,在弹出的对话框中选择“可见单元格”旁边的选项(如“行内容差异单元格”),虽然这不是直接针对隐藏行的选项,但可以通过反向选择后,再对未隐藏区域外的行进行显示操作(需结合其他步骤)。
七、总结
恢复Excel中隐藏的行是一个常见的需求,Excel提供了多种方法来满足这一需求。无论是通过右键菜单、格式选项卡、快捷键、查找替换功能还是VBA宏代码,用户都可以根据自己的需求和习惯选择合适的方法。同时,掌握这些方法不仅可以提高工作效率,还可以更好地利用Excel进行数据处理和分析。
在使用这些方法时,需要注意以下几点:
确保选中正确的区域或工作表,以避免误操作。
熟悉各种方法的适用场景和限制条件,以便在需要时能够迅速做出选择。
对于初学者来说,可以先从简单的方法入手,逐步掌握更高级的技巧和工具。
通过不断学习和实践,相信每个用户都能成为Excel高手,轻松应对各种数据处理和分析任务。
本文由@zhanid 原创发布。
该文章观点仅代表作者本人,不代表本站立场。本站不承担相关法律责任。
如若转载,请注明出处:https://www.zhanid.com/dnzs/2527.html






















