Excel作为一款广泛使用的电子表格软件,提供了多种方法来合并单元格,以满足用户在不同场景下的需求。本文ZHANID工具网将详细介绍Excel合并单元格的7种方法,帮助用户在实际操作中更加得心应手。
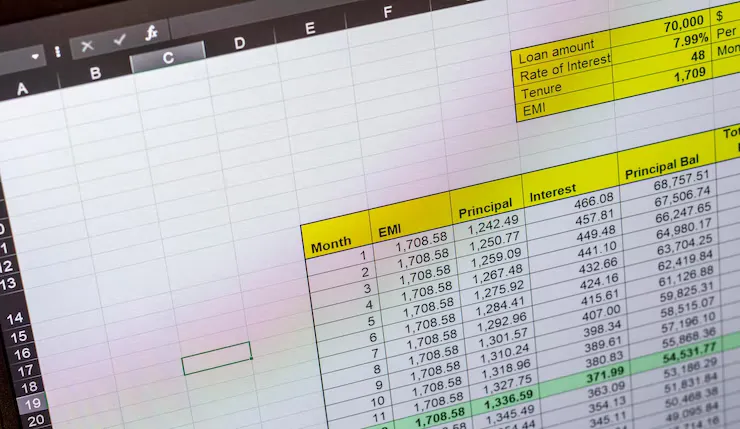
一、使用常规的合并单元格功能
这是Excel中最直接、最常用的合并单元格方法。以下是详细步骤:
1、选择单元格:
打开Excel文档,选择你想要合并的单元格区域。可以通过单击并拖动鼠标来选择单元格,如果要合并的单元格不连续,请按住Ctrl键进行多选。
2、点击“合并与居中”按钮:
在Excel的工具栏中找到“合并与居中”按钮(通常显示为一个带有合并箭头的方块图标),点击它。也可以在“开始”选项卡中找到“合并和居中”按钮。
3、确认合并:
如果所选区域中包含已有数据的单元格,Excel会弹出提示,询问是否要合并单元格并保留所有值。选择“确定”以合并单元格并保留数据,或选择“取消”以放弃合并。需要注意的是,使用“合并与居中”按钮时,只有最左上角的单元格内容会被保留,其余单元格的内容将被删除。
二、使用“设置单元格格式”对话框
这种方法适用于需要保留所有单元格数据的情况,因为不会自动居中对齐单元格中的内容,需要手动调整。以下是详细步骤:
1、选择单元格:
选择你想要合并的单元格区域。
2、打开“设置单元格格式”对话框:
右击选择的区域,然后选择“设置单元格格式”(或使用快捷键Ctrl+1)。
3、选择“对齐”选项卡:
在弹出的对话框中,选择“对齐”选项卡。
4、勾选“合并单元格”:
在“文本控制”部分,勾选“合并单元格”复选框。
5、确定:
点击“确定”以应用更改。
三、使用公式及连接符号
有时需要在某些条件下合并单元格,这时可以使用Excel的公式来实现。以下是详细步骤:
1、输入公式:
在需要合并的第一个单元格中输入公式,例如:=A1&" "&B1,这个公式将会将A1和B1单元格的内容以空格为分隔符连接起来。
2、应用公式:
按下回车键,将公式应用到第一个单元格。
3、拖动填充:
选中第一个单元格,然后将鼠标移到右下角的黑色小方块上,光标变为十字形。按住鼠标左键不放,将鼠标拖动到要合并的单元格区域,松开鼠标左键,此时公式已应用到选定的单元格区域,并实现了合并效果。
四、使用VBA宏代码
如果需要频繁地合并单元格,可以使用Excel的宏功能来实现。通过录制宏并使用宏代码,可以一键完成单元格内容合并操作。以下是详细步骤:
1、打开VBA编辑器:
按下Alt+F11打开VBA编辑器。
2、插入新模块:
在VBA编辑器中,右击“VBAProject (你的工作簿名称)”选择“插入”->“模块”。
3、编写VBA代码:
在新模块中输入以下代码:
Sub MergeCells() Dim rng As Range Set rng = Selection rng.Merge End Sub
这段代码的作用是合并当前选中的单元格区域。
4、运行宏:
关闭VBA编辑器,回到Excel界面,按下Alt+F8,选择刚才创建的宏,然后点击“运行”。所选的单元格区域将被合并。
注意:请确保在运行宏之前保存工作,因为宏操作无法撤销。
五、使用快捷键
Excel还提供了一种简便的快捷键来合并单元格,以下是详细步骤:
1、选择单元格:
选中要合并的单元格区域。
2、按下快捷键:
按下“Ctrl+Shift++”键(同时按住Ctrl和Shift键,然后按“+”)。通过这个快捷键,可以快速完成单元格合并操作。
六、通过“合并文本”功能
Excel的“数据”选项卡中还提供了“合并文本”功能,可以方便地将多个单元格的内容合并到一个单元格中。以下是详细步骤:
1、选择单元格:
选中需要合并的单元格区域。
2、点击“合并文本”:
点击“数据”选项卡,在“数据工具”分组中选择“合并文本”。
3、选择分隔符:
在弹出的对话框中,选择需要合并的单元格范围以及分隔符(如空格、逗号等)。
4、确定:
点击“确定”即可完成合并。
七、通过“边框”选项卡模拟合并
有时不需要真正合并单元格,但需要在视觉上模拟合并效果,可以通过设置边框来实现。以下是详细步骤:
1、选择单元格:
选择你想要“合并”的单元格区域。
2、打开“设置单元格格式”对话框:
右击选择的区域,然后选择“设置单元格格式”。
3、选择“边框”选项卡:
在弹出的对话框中,选择“边框”选项卡。
4、设置边框:
选择“无边框”,然后点击“确定”。
5、调整单元格大小:
调整单元格大小,使其看起来像是合并了。这种方法不会真正合并单元格,只是在视觉上模拟合并效果。
八、注意事项
1、空白单元格:
在合并单元格之前,请确保选中的单元格中没有空白单元格。如果有空白单元格,合并后的单元格也会包含空白单元格。
2、数据单元格:
在合并单元格时,请注意不要合并带有数据的单元格。因为合并后的单元格将包含所有被合并的单元格的数据,如果合并了带有数据的单元格,可能会导致数据丢失或重复。
3、格式调整:
在合并单元格后,您可能会发现单元格的格式发生了变化。请根据需要调整单元格的格式,以确保表格的外观符合您的要求。
4、保存工作:
在使用宏或进行批量操作之前,请确保保存工作,以免因意外情况导致数据丢失。
九、应用场景
数据汇总:
在数据汇总时,可能需要将多个单元格的内容合并到一个单元格中,以便更清晰地展示数据。
表格美化:
在制作表格时,为了美观和整洁,可能需要合并某些单元格。例如,合并标题行的单元格,使其看起来更加统一。
数据整理:
在数据整理过程中,有时需要将多个单元格的内容合并到一个单元格中,以便进行后续处理。
十、总结
本文详细介绍了Excel合并单元格的7种方法,包括使用常规的合并单元格功能、使用“设置单元格格式”对话框、使用公式及连接符号、使用VBA宏代码、使用快捷键、通过“合并文本”功能、通过“边框”选项卡模拟合并等。每种方法都有其适用的场景和注意事项,用户可以根据自己的需求和情况选择最适合的方法来完成操作。
通过掌握这些方法,用户可以更加高效地处理Excel表格中的数据,提高工作效率。同时,也需要注意在使用这些方法时保持谨慎,避免误操作导致数据丢失或重复。
希望本文对您有所帮助!如果您在使用Excel过程中还有其他问题或疑问,欢迎随时提问。
本文由@zhanid 原创发布。
该文章观点仅代表作者本人,不代表本站立场。本站不承担相关法律责任。
如若转载,请注明出处:https://www.zhanid.com/dnzs/2474.html






















