Microsoft Word 是一款广泛使用的文字处理软件,它允许用户插入图片以增强文档的视觉效果。然而,有时用户在插入图片后会发现图片不能完全显示出来,这不仅影响文档的美观,还可能导致信息传递不完整。本文ZHANID工具网将详细介绍Word图片不能全部显示的原因,并提供多种解决方法,帮助用户解决这一问题。
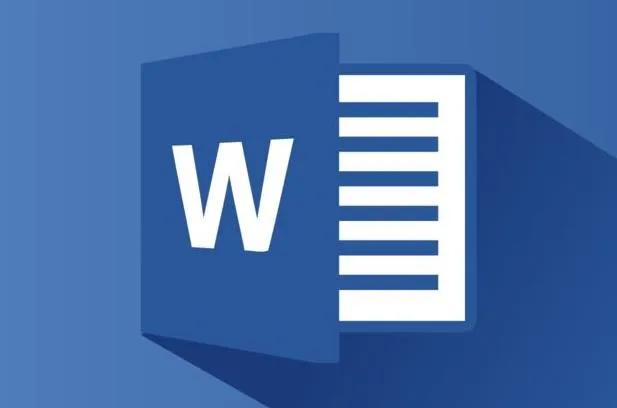
Word图片不能全部显示的原因
1. 图片尺寸过大
插入的图片尺寸过大,超过了Word文档的页面边界,导致部分图片被裁剪或隐藏。这种情况通常发生在高分辨率图片或大尺寸图片中。
2. 页面布局设置不当
Word文档的页面布局设置不当,如页边距设置过小或页面方向设置错误,可能导致图片无法完全显示。此外,如果文档使用了特定的模板或样式,也可能影响图片的显示效果。
3. 图片格式不兼容
某些图片格式可能不被Word完全支持,导致图片显示不全或无法显示。常见的图片格式包括JPEG、PNG、GIF等,但某些特殊格式的图片可能在Word中出现问题。
4. Word版本问题
不同版本的Word对图片的支持程度不同,某些版本的Word可能存在已知的图片显示问题。例如,早期版本的Word可能无法正确处理高分辨率图片或某些特殊格式的图片。
5. 图片嵌入方式错误
Word提供了多种插入图片的方式,如插入图片、链接图片等。如果插入方式选择不当,可能导致图片显示不全。例如,链接图片时,如果图片文件被移动或删除,可能导致图片无法显示。
6. 文档损坏
如果Word文档本身存在损坏,可能导致图片显示不全或无法显示。文档损坏可能是由于文件传输错误、硬盘故障或病毒感染等原因引起的。
解决方法
1. 调整图片尺寸
步骤:
打开Word文档:
打开包含问题图片的Word文档。
选择图片:
单击需要调整的图片,使其处于选中状态。
调整图片大小:
拖动图片的边角或边缘,调整图片的大小,使其适应页面边界。
或者,右键点击图片,选择“大小和位置”,在弹出的对话框中手动输入图片的高度和宽度。
保存文档:
调整图片大小后,保存文档,确保更改生效。
2. 调整页面布局
步骤:
打开页面布局设置:
在Word文档中,点击“布局”选项卡。
调整页边距:
点击“页边距”,选择一个合适的页边距设置,或者选择“自定义边距”进行手动调整。
调整页面方向:
点击“方向”,选择“纵向”或“横向”,根据需要调整页面方向。
调整纸张大小:
点击“大小”,选择一个合适的纸张大小,或者选择“更多纸张大小”进行手动调整。
保存文档:
调整页面布局后,保存文档,确保更改生效。
3. 更换图片格式
步骤:
打开原图片:
使用图像编辑软件(如Photoshop、GIMP等)打开原图片。
另存为兼容格式:
将图片另存为JPEG、PNG或GIF等Word支持的格式。
重新插入图片:
删除Word文档中原有的问题图片,重新插入新保存的图片。
保存文档:
重新插入图片后,保存文档,确保更改生效。
4. 更新Word版本
步骤:
检查当前版本:
打开Word,点击左上角的“文件”选项卡,选择“账户”或“关于Word”,查看当前的Word版本。
下载最新版本:
访问Microsoft官方网站,下载并安装最新版本的Office套件。
更新Word:
按照安装向导的提示,完成Word的更新过程。
重新插入图片:
更新Word后,重新插入图片,看是否仍然出现显示不全的问题。
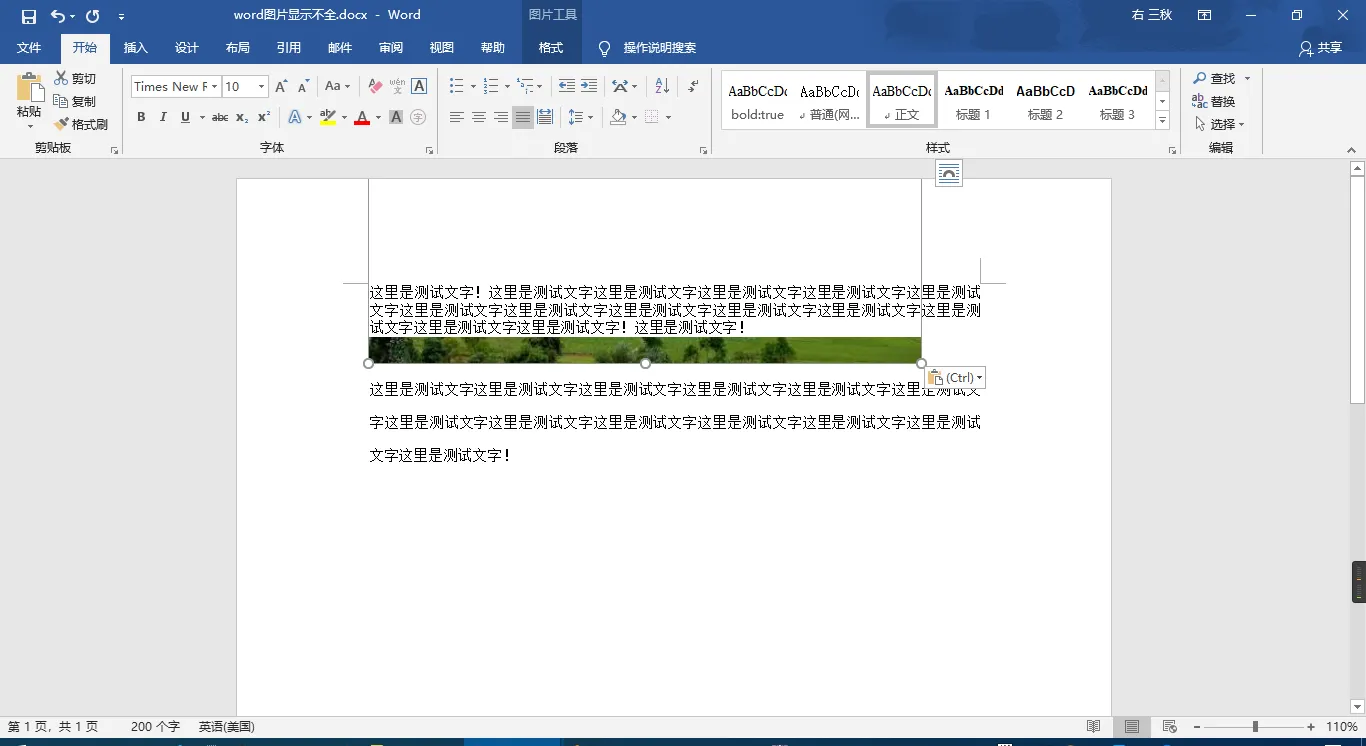
5. 检查图片嵌入方式
步骤:
删除原有图片:
选中Word文档中的问题图片,按Delete键删除。
重新插入图片:
点击“插入”选项卡,选择“图片”,从文件中选择需要插入的图片。
或者,选择“在线图片”,从网络上插入图片。
检查图片链接:
如果使用链接图片,确保图片文件未被移动或删除。
如果图片文件已移动或删除,重新插入图片或更新图片链接。
保存文档:
重新插入图片后,保存文档,确保更改生效。
6. 修复损坏的文档
步骤:
备份文档:
在尝试修复前,先备份文档,以防数据丢失。
使用Word的修复功能:
打开Word,点击左上角的“文件”选项卡,选择“打开”。
在“打开”对话框中,选择需要修复的文档,点击“打开”按钮旁边的下拉箭头,选择“打开并修复”。
手动修复:
如果Word的修复功能无效,可以尝试手动修复文档。
创建一个新的Word文档,将原文档中的内容逐段复制到新文档中。
逐段检查并插入图片,确保图片能够正确显示。
保存文档:
修复文档后,保存文档,确保更改生效。
7. 使用第三方工具
步骤:
选择第三方工具:
选择一款可靠的第三方文档修复工具,如Stellar Repair for Word、DocRepair等。
安装并运行工具:
下载并安装第三方工具,按照提示运行工具。
修复文档:
在工具中选择需要修复的Word文档,点击“修复”按钮,等待修复过程完成。
检查修复结果:
修复完成后,打开修复后的文档,检查图片是否能够正确显示。
保存文档:
确认图片显示正常后,保存文档,确保更改生效。
结论
Word图片不能全部显示是一个常见的问题,可能涉及图片尺寸、页面布局、图片格式、Word版本、图片嵌入方式和文档损坏等多种原因。通过上述方法,用户可以逐步排查和修复图片显示不全的问题,确保文档的美观和信息传递的完整性。如果问题仍然存在,建议联系Microsoft技术支持团队,获取进一步的帮助和指导。
希望本文能帮助广大用户解决Word图片显示不全的问题,享受更加高效和愉快的文档编辑体验。如果您在尝试上述方法后仍然遇到问题,建议联系专业的技术支持人员进行进一步的检查和维修。祝您文档编辑愉快!
本文由@zhanid 原创发布。
该文章观点仅代表作者本人,不代表本站立场。本站不承担相关法律责任。
如若转载,请注明出处:https://www.zhanid.com/dnzs/2469.html






















