在使用Windows操作系统时,我们有时会遇到无法完成格式化的问题。无论是U盘、SD卡、硬盘还是移动硬盘,当我们在文件管理器或磁盘管理器中设置好文件系统类型、格式化选项等,点击“开始”和“确定”后,系统却弹出错误提示框,显示“Windows无法完成格式化”。这种情况可能由多种原因引起,以下将详细探讨这些原因及相应的解决方法。
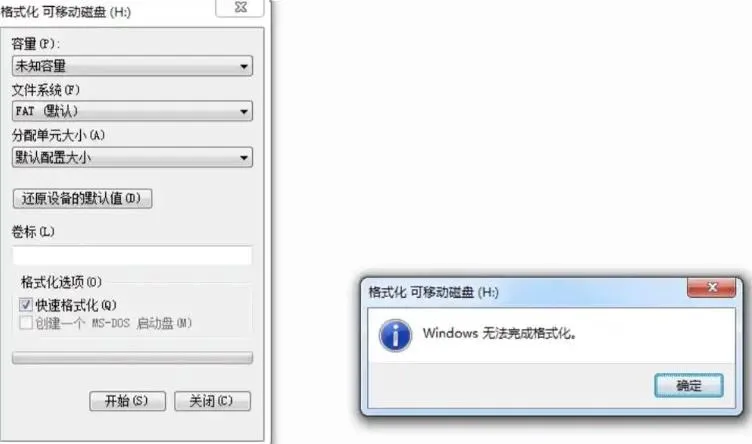
一、Windows无法完成格式化的原因
1、硬盘故障
物理损坏:硬盘出现坏道、磁头故障等物理层面的损坏,可能会导致格式化失败。
扇区损坏:某些恶意软件可能会感染硬盘或分区的引导扇区,从而导致格式化失败。
2、写保护
硬件写保护:有些U盘、内存卡等设备设有写保护开关,如果将其设置为只读模式,则无法进行格式化。
逻辑写保护:即使设备没有物理写保护开关,也可能在逻辑层面被设置为只读模式。
3、文件或进程占用
占用问题:如果有文件或进程正在使用要格式化的分区或硬盘,Windows无法执行格式化操作。
4、文件系统错误
文件系统损坏:存储介质上的文件系统出现错误,例如损坏的文件系统、丢失的文件系统结构等,可能会导致格式化失败。
5、权限问题
权限不足:当前用户登录的账号可能没有足够的权限对存储设备进行格式化操作。
6、错误的格式化选项
选项错误:选择了错误的格式化选项,例如选中了“快速格式化”而不是“完全格式化”,可能导致格式化失败。
7、安全软件阻止
软件冲突:某些安全软件或防病毒软件可能会阻止格式化操作。
8、硬盘锁定
锁定状态:有些硬盘可能被锁定,需要解锁后才能进行格式化操作。
9、软件冲突
第三方软件冲突:某些第三方软件可能与Windows自带的格式化工具或磁盘管理工具冲突,导致格式化失败。
二、解决Windows无法完成格式化的方法
1、检查并关闭写保护
物理写保护:检查设备侧面或底部的写保护开关,确保其处于关闭状态。
逻辑写保护:使用DiskGenius等工具,右击有问题的磁盘,选择“更改设备状态”,然后取消选择“只读”。
2、确保足够权限
管理员权限:以管理员身份登录Windows,确保拥有足够的权限进行格式化操作。
3、使用磁盘管理器进行格式化
打开磁盘管理器:按下【Win+R】打开运行对话框,输入【diskmgmt.msc】并按【Enter】键。
选择设备:在磁盘管理器中找到目标设备,右键单击并选择【格式化】。
设置选项:在格式化窗口中选择正确的文件系统(例如NTFS、FAT32)和分区大小。
开始格式化:单击【开始】按钮开始格式化过程。
4、使用命令提示符进行格式化
打开命令提示符:按下【Win+R】打开运行对话框,输入【cmd】并按【Enter】键,然后以管理员身份运行。
打开磁盘分区工具:在命令提示符中输入【diskpart】并按【Enter】键。
列出磁盘:输入【list disk】并按【Enter】键列出所有可用的磁盘。
选择磁盘:输入【select disk X】(X为要格式化的磁盘号)并按【Enter】键。
清除数据:输入【clean】并按【Enter】键清除所选磁盘上的所有数据。
创建分区:输入【create partition primary】并按【Enter】键创建新的分区。
开始格式化:输入【format fs=ntfs quick】(或所需文件系统)并按【Enter】键开始快速格式化过程。
5、使用磁盘检查工具
打开磁盘属性:在文件资源管理器中,右键单击要检查的驱动器,选择【属性】。
检查磁盘:在“工具”选项卡中,单击【检查】按钮。
开始检查:选择【扫描并尝试恢复坏扇区】,然后单击【开始】按钮。
6、删除并重新创建分区
删除现有分区:在磁盘管理器中,右键单击要格式化的分区,选择【删除卷】。
创建新分区:右键单击未分配的磁盘空间,选择【新建简单卷】,然后按照向导完成分区创建。
格式化新分区:在新建的分区上右键单击,选择【格式化】并完成格式化过程。
7、关闭安全软件
暂时禁用:在尝试格式化之前,暂时关闭安全软件或防病毒软件,以避免其阻止格式化操作。
8、解锁硬盘
解锁操作:如果硬盘被锁定,需要按照硬盘制造商的说明进行解锁操作。
9、检查第三方软件冲突
卸载冲突软件:如果怀疑第三方软件与格式化工具冲突,尝试卸载这些软件,然后重新尝试格式化。
10、数据恢复
使用数据恢复软件:如果格式化失败且数据重要,可以使用专业的数据恢复软件扫描并恢复丢失的数据。
操作步骤:安装数据恢复软件,选择丢失的数据类型,勾选要扫描的驱动器,点击【扫描】。等待扫描结束后,选择要恢复的文件并导出到其他分区。
三、注意事项
备份数据:在尝试格式化之前,务必备份重要数据,以防数据丢失。
选择正确的文件系统:在格式化时,选择与目标设备兼容的文件系统。
避免误操作:使用命令提示符进行格式化时,务必小心操作,避免误格式化其他分区。
及时更换故障设备:如果设备存在物理损坏,建议尽快备份数据并更换新设备。
四、结论
Windows无法完成格式化的问题可能由多种原因引起,包括硬盘故障、写保护、文件或进程占用、文件系统错误、权限问题、错误的格式化选项、安全软件阻止、硬盘锁定和软件冲突等。针对这些问题,我们可以采取关闭写保护、确保足够权限、使用磁盘管理器或命令提示符进行格式化、使用磁盘检查工具、删除并重新创建分区、关闭安全软件、解锁硬盘、检查第三方软件冲突和数据恢复等方法进行解决。在操作过程中,务必注意备份数据、选择正确的文件系统和避免误操作。如果设备存在物理损坏,建议及时更换新设备以确保数据安全。
本文由@zhanid 原创发布。
该文章观点仅代表作者本人,不代表本站立场。本站不承担相关法律责任。
如若转载,请注明出处:https://www.zhanid.com/dnzs/2439.html






















