在Excel中,合理设置单元格列宽对于数据的展示和阅读至关重要。过窄的列宽可能导致数据不能完全显示,而过宽的列宽则可能浪费空间,影响表格的整体美观。本文ZHANID工具网将详细介绍Excel中设置单元格列宽的几种方法,帮助用户根据实际需求快速调整列宽,优化表格展示效果。
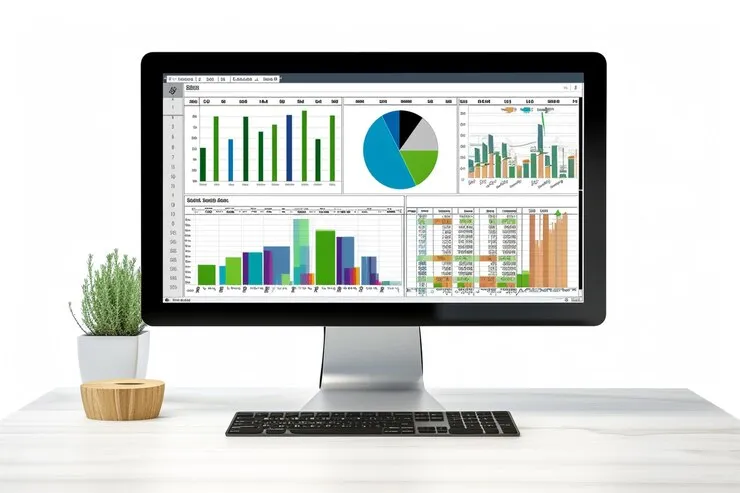
一、手动拖动调整列宽
最简单直接的方法是手动拖动列边界来调整列宽。这种方法直观快捷,适用于快速调整单列或多列的宽度。
选择列:将鼠标指针移动到需要调整宽度的列标题的右侧边缘(即列标题右侧的竖线),此时指针会变成双向箭头形状。
拖动边界:按住鼠标左键并拖动边界,直到列宽调整到合适的程度后释放鼠标。通过这种方法,用户可以根据实际需求直观快速地调整列宽。
二、双击自动调整列宽
Excel提供了双击自动调整列宽的功能,可以根据列中最长的单元格内容自动调整列宽,确保所有内容都能完整显示。
选择列:将鼠标指针移动到需要调整宽度的列标题的右侧边缘,直到指针变成双向箭头形状。
双击边界:双击鼠标左键,Excel会自动根据该列中最长的单元格内容调整列宽。这种方法特别适用于需要确保所有内容都能完整显示的场景。
三、使用列宽对话框精确调整
如果需要精确控制列宽,可以使用列宽对话框。这种方法适用于需要设定特定列宽的场景。
选择列:点击你想要调整宽度的列的标题。
打开列宽对话框:右键点击列标题,选择“列宽”选项,或者在“开始”选项卡中点击“格式”按钮,在下拉菜单中选择“列宽”。
输入数值:在弹出的对话框中输入具体的数值(以字符为单位),点击确定即可。通过这种方法,用户可以精确控制列宽,满足特定的需求。
四、使用快捷键调整列宽
对于熟悉键盘操作的用户,可以使用快捷键来提高工作效率。
选择列:点击你想要调整宽度的列的标题。
使用快捷键:按下Alt + O,然后按C(或按下Alt + H,再按O,再按C,不同版本的Excel快捷键可能有所不同),同样会打开列宽对话框。
输入数值:在对话框中输入具体的数值进行调整,按Enter键确认。通过快捷键操作,用户可以快速打开列宽对话框并输入数值进行调整,提高工作效率。
五、自动调整所有列宽
如果需要一次性调整工作表中所有列的宽度以适应内容显示,可以使用自动调整所有列宽的功能。
选择所有列:点击工作表网格左上角的“全选”三角形,选中工作表上的所有单元格。
自动调整列宽:双击任意一列的边界,或者点击“开始”选项卡中的“格式”按钮,在下拉菜单中选择“自动调整列宽”。Excel将自动遍历每一列,并根据最长单元格内容调整列宽。这种方法特别适用于需要快速优化整个工作表外观的场景。
六、使用VBA宏自动调整列宽
对于熟悉VBA(Visual Basic for Applications)的用户,可以使用宏代码来自动调整所有列的宽度。
打开VBA编辑器:按下Alt + F11,打开Excel的VBA编辑器。
输入宏代码:在编辑器中输入以下代码:
Sub AutoFitAllColumns() Dim ws As Worksheet Set ws = ActiveSheet ws.Columns.AutoFit End Sub
运行宏:关闭编辑器,回到Excel界面,按下Alt + F8,选择刚才创建的宏并运行。宏将自动调整当前活动工作表的所有列宽。通过VBA宏,用户可以自动化调整列宽的过程,提高工作效率。
七、使用格式刷复制列宽
如果需要将某一列的宽度应用到其他列,可以使用格式刷工具。
选择源列:点击你想要复制宽度的列的标题。
使用格式刷:点击“开始”选项卡中的“格式刷”工具。
应用格式:选择你想要应用相同宽度的其他列,这样选中的列就会自动调整到与第一列相同的宽度。通过格式刷工具,用户可以快速复制列宽,提高工作效率。
八、在页面布局视图中调整列宽
在页面布局视图中,用户可以指定列宽或行高(以英寸、厘米和毫米为单位)。
切换到页面布局视图:点击“视图”选项卡,选择“工作簿视图”中的“页面布局”。
指定列宽或行高:在页面布局视图中,可以直接拖动列边界或行边界来调整列宽或行高。同时,可以在“页面设置”组中设置具体的度量单位(英寸、厘米、毫米)。
设置默认度量单位:如果希望更改默认度量单位,可以依次点击“文件”、“选项”、“高级”、“显示”,从“标尺单位”列表中选择一个选项。
九、注意事项
列宽单位:在Excel中,列宽通常以字符为单位进行度量。一个标准字符宽度大约等于0.75个字符宽度单位(即一个字符宽度单位约等于1.33个字符的实际宽度)。
最小列宽:Excel中列的最小宽度为0个字符宽度单位,但实际显示时可能会有一定的宽度,以容纳边框和网格线。
内容显示:如果列太窄而无法显示数据,单元格中将显示“#”符号。此时,需要调整列宽以确保内容能够完整显示。
自动调整限制:自动调整列宽功能会根据最长单元格内容调整列宽,但可能无法完全适应某些特殊格式的内容(如合并单元格、旋转文本等)。
性能考虑:对于包含大量数据的表格,自动调整所有列宽可能会导致性能下降。因此,在处理大型表格时,建议根据需要手动调整列宽或使用其他优化方法。
十、总结
Excel提供了多种方法来调整单元格列宽,以满足不同用户的需求。通过手动拖动、双击自动调整、使用列宽对话框精确调整、使用快捷键、自动调整所有列宽、使用VBA宏、使用格式刷以及在页面布局视图中调整列宽等方法,用户可以快速优化表格的展示效果。同时,需要注意列宽的单位、最小列宽、内容显示以及性能考虑等方面的问题。通过合理设置列宽,用户可以更好地展示和分析数据,提高工作效率和准确性。
本文由@zhanid 原创发布。
该文章观点仅代表作者本人,不代表本站立场。本站不承担相关法律责任。
如若转载,请注明出处:https://www.zhanid.com/dnzs/2437.html






















