在使用电脑的过程中,我们有时会遇到这样的提示:“此应用无法在你的电脑上运行”。这一提示不仅让人困惑,还可能导致我们无法正常使用某些软件或应用。那么,这究竟是怎么回事?又该如何解决这一问题呢?本文ZHANID工具网将对此进行详细探讨,并提供多种解决方法。
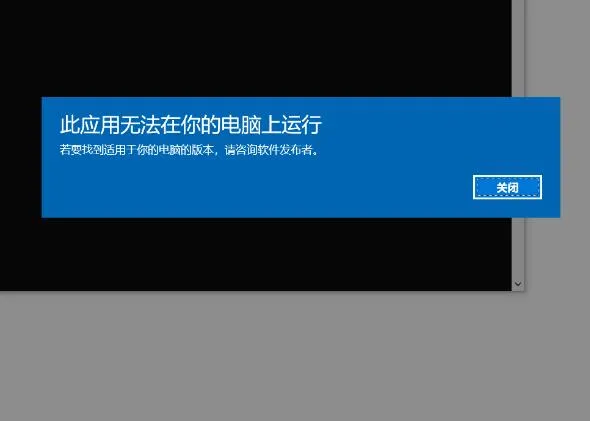
一、原因剖析
1、软件与系统不兼容
这是最常见的原因之一。随着操作系统的不断更新,一些旧版软件可能不再支持新的系统环境。例如,某些程序仅支持Windows 10及以上版本,而一些旧版的应用则可能不适用于最新的操作系统。此外,64位系统和32位系统之间的不兼容也可能导致应用无法运行。
2、电脑程序错误
电脑中的程序错误,如可执行文件损坏或丢失,也可能导致应用无法运行。这些错误可能由于系统崩溃、病毒攻击或不当操作等原因引起。
3、病毒或恶意软件感染
病毒或恶意软件可能会损坏或禁用电脑上的程序,导致应用无法正常运行。这些恶意软件可能会篡改系统设置、删除文件或破坏系统文件。
4、系统文件损坏或垃圾文件过多
过期或损坏的临时文件及缓存有时会干扰应用程序的正常运行。系统文件的损坏也可能导致应用无法启动。
5、硬件要求不达标
有些应用程序对计算机的硬件配置有一定要求,比如内存大小、处理器速度等。如果电脑硬件达不到这些最低要求,那么可能就无法顺利运行该应用。
6、驱动程序过时
过时的驱动程序可能会阻碍依赖特定硬件组件才能正常工作的应用程序的启动。保持驱动程序为最新状态是维持良好用户体验的关键。
7、用户权限问题
某些程序可能需要管理员权限才能打开。如果当前用户没有足够的权限,那么应用可能无法运行。
8、防火墙配置过于严格
过于严格的防火墙配置有时会阻止合法的应用程序访问网络资源,从而导致启动失败。
二、解决方法
针对以上原因,我们可以尝试以下解决方法:
方法一:检查软件兼容性
确认操作系统版本
通过点击“此电脑 > 属性”(Windows系统)或“关于本机”(macOS系统),确认你的操作系统版本。然后访问该应用程序的官方网站或支持页面,查找其最低系统要求。
更新操作系统
如果应用程序的官方说明中明确指出需要特定版本的操作系统,那么更新你的操作系统可能是必要的。Windows系统的更新通常可以通过“设置”中的“更新和安全”选项来进行。
选择兼容模式
对于某些旧版软件,你可以尝试在兼容模式下运行它们。右键点击应用程序的图标,选择“属性”,然后在“兼容”选项卡中勾选“以兼容模式运行这个程序”,并选择适当的操作系统版本。
方法二:清理垃圾文件和修复系统文件
使用磁盘清理工具
你可以使用Windows自带的磁盘清理工具或第三方磁盘管理工具来清理无用文件、释放磁盘空间。这些工具会自动扫描并删除临时文件、缓存文件等垃圾文件。
运行系统文件检查器
按下Win + S组合键打开搜索框,输入“
cmd”,然后右键点击“命令提示符”并选择“以管理员身份运行”。在命令提示符窗口中,输入“sfc /scannow”并按Enter键运行系统文件检查器。这将扫描并修复损坏的系统文件。
方法三:杀毒和防恶意软件
运行杀毒软件
确保你的杀毒软件是最新版本,并运行一次全面的杀毒软件扫描。如果发现病毒或恶意软件,请按照杀毒软件的指示清除它们。
避免下载未知来源的软件
不要从非官方或不可信的网站下载软件,以减少感染病毒或恶意软件的风险。
方法四:更新驱动程序
使用驱动管理工具
你可以使用“驱动人生”等工具来检测并更新驱动程序。这些工具会自动扫描你的系统,并提示你哪些驱动程序需要更新。
手动更新驱动程序
你也可以手动更新驱动程序。访问你的硬件设备制造商的官方网站,下载并安装最新的驱动程序。
方法五:检查硬件要求
升级硬件
如果你的电脑硬件达不到应用程序的最低要求,考虑升级硬件,如增加RAM或更换更强大的CPU。
寻找替代应用
如果升级硬件不可行或成本过高,你可以寻找一个对硬件要求更低的替代应用。
方法六:以管理员身份运行
右键点击程序图标
右键点击你想要运行的程序的图标。
选择“以管理员身份运行”
在弹出的菜单中选择“以管理员身份运行”。这将允许程序以更高的权限运行,可能解决权限不足引起的问题。
方法七:调整防火墙设置
打开防火墙设置
打开Windows Defender防火墙(Windows)或其他第三方安全软件。
允许应用程序通过防火墙
选择允许应用程序通过防火墙的选项,并添加需要例外处理的应用程序路径。
保存设置
保存设置后重新测试应用是否可以正常运行。
方法八:重新安装或修复应用
卸载应用
如果应用无法运行,尝试卸载它,然后重新安装最新版本。
修复安装
如果该应用提供了修复安装的功能,也可以尝试使用这一功能来解决问题。
三、总结
“此应用无法在你的电脑上运行”是一个常见的问题,但通过以上方法,我们可以逐一排查并解决问题。首先,我们需要确认软件与系统的兼容性,并更新操作系统或选择兼容模式运行软件。其次,我们需要清理垃圾文件和修复系统文件,确保系统环境的整洁和稳定。同时,杀毒和防恶意软件也是必不可少的步骤,以保障系统的安全性。此外,更新驱动程序、检查硬件要求、以管理员身份运行、调整防火墙设置以及重新安装或修复应用等方法也可以帮助我们解决应用无法运行的问题。
希望本文能为你提供有价值的帮助,让你在遇到“此应用无法在你的电脑上运行”的问题时能够迅速找到解决方案。
本文由@zhanid 原创发布。
该文章观点仅代表作者本人,不代表本站立场。本站不承担相关法律责任。
如若转载,请注明出处:https://www.zhanid.com/dnzs/2427.html
















