在Windows 10操作系统中,有时你可能会发现“此电脑”(或称为“我的电脑”)图标不在桌面上显示,这可能会让你感到困惑和不便。然而,不必担心,因为通过一些简单的步骤,你可以很容易地将“此电脑”图标重新添加到桌面上。本文ZHANID工具网将详细介绍Win10中没有“此电脑”图标的原因以及如何将“此电脑”图标放回到桌面上的方法。
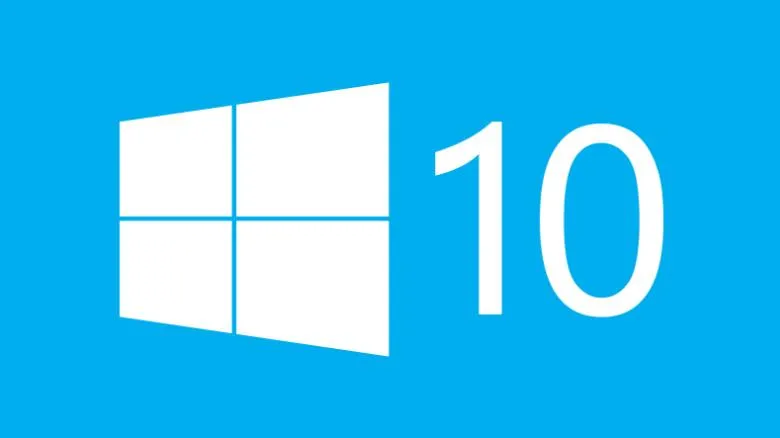
一、Win10没有“此电脑”图标的原因
1、系统默认设置
在某些情况下,Windows 10系统默认不会在桌面上显示“此电脑”图标。这可能是因为系统更新或某些设置更改导致的。
2、用户自定义设置
用户可以通过个性化设置来自定义桌面图标的显示。如果用户在设置过程中不小心取消了“此电脑”图标的显示,那么它就不会出现在桌面上。
3、注册表问题
有时,Windows 10的注册表可能会出现问题,导致某些系统图标无法正确显示。虽然这种情况比较少见,但仍然是一个可能的原因。
4、系统文件损坏
系统文件损坏也可能导致“此电脑”图标无法显示。这可能是由于病毒攻击、系统崩溃或其他原因导致的。
二、如何将“此电脑”图标放回到桌面上
以下是将“此电脑”图标重新添加到Win10桌面上的几种方法:
方法一:通过个性化设置添加
打开个性化设置
首先,在桌面的空白处点击鼠标右键,然后选择“个性化”选项。这将打开Windows 10的个性化设置窗口。
选择主题
在个性化设置窗口的左侧菜单中,找到并点击“主题”选项。这将进入主题设置页面。
桌面图标设置
在主题设置页面的右侧,滚动到底部,找到“相关设置”部分,然后点击“桌面图标设置”。这将打开桌面图标设置窗口。
勾选“计算机”
在桌面图标设置窗口中,你会看到一个复选框列表,列出了可以显示在桌面上的图标。找到“计算机”选项并勾选它。然后,点击“确定”按钮以保存设置。
查看效果
回到桌面,你会发现“此电脑”图标已经成功添加到了桌面上。
方法二:通过创建快捷方式添加
如果你无法通过个性化设置添加“此电脑”图标,或者你想通过另一种方式来实现,你可以尝试创建“此电脑”的快捷方式并将其添加到桌面上。
打开文件资源管理器
按下Win + E组合键打开文件资源管理器。
定位到“此电脑”
在文件资源管理器中,你会看到一个名为“此电脑”的图标。这就是我们要创建快捷方式的对象。
创建快捷方式
右键点击“此电脑”图标,然后选择“创建快捷方式”。这将创建一个新的快捷方式文件,通常位于你当前所在的文件夹中。
将快捷方式发送到桌面
右键点击新创建的快捷方式文件,然后选择“发送到” > “桌面快捷方式”。这将把快捷方式文件移动到桌面上。
重命名(可选)
如果你想更改快捷方式的名称,可以右键点击桌面上的快捷方式文件,然后选择“重命名”,输入你想要的名称即可。
方法三:通过注册表修复(高级用户)
如果你熟悉注册表编辑器,并且确定是由于注册表问题导致的“此电脑”图标无法显示,你可以尝试通过修改注册表来解决问题。但请注意,修改注册表是一项高级操作,如果不正确地进行,可能会导致系统不稳定或无法启动。因此,在进行此操作之前,请务必备份你的注册表和重要数据。
1、打开注册表编辑器
按下Win + R组合键打开运行对话框,输入“regedit”并按Enter键打开注册表编辑器。
2、导航到相关路径
在注册表编辑器中,导航到以下路径:
HKEY_CURRENT_USER\Software\Microsoft\Windows\CurrentVersion\Explorer\Advanced
3、创建或修改DWORD值
在右侧窗格中,找到名为“ShowComputerIconOnDesktop”的DWORD值。如果不存在此值,你可以右键点击空白处,选择“新建” > “DWORD (32位)值”,然后命名为“ShowComputerIconOnDesktop”。
4、设置数值数据
双击“ShowComputerIconOnDesktop”值,将其数值数据设置为“1”,然后点击“确定”按钮。
5、重启计算机
关闭注册表编辑器,并重启计算机以使更改生效。
方法四:检查并取消隐藏桌面图标
有时,“此电脑”图标可能被设置为隐藏。你可以通过以下步骤检查并取消隐藏:
右键点击桌面空白处
在桌面的任意空白处右键点击。
选择“查看”
在弹出的菜单中,选择“查看”选项。
显示桌面图标
确保“显示桌面图标”选项是勾选状态。如果没有勾选,请勾选它。这将使所有隐藏的桌面图标重新显示出来。
方法五:重启资源管理器
如果以上方法都没有解决问题,你可以尝试重启Windows资源管理器来查看是否能解决问题。
打开任务管理器
按下Ctrl + Shift + Esc组合键打开任务管理器。
找到资源管理器
在任务管理器中,找到“Windows资源管理器”进程。这通常位于“进程”选项卡中。
重启资源管理器
右键点击“Windows资源管理器”进程,然后选择“重新启动”。这将重启资源管理器并可能解决桌面图标不显示的问题。
三、总结
在Windows 10中,如果“此电脑”图标不在桌面上显示,你可以通过个性化设置、创建快捷方式、修改注册表(高级用户)、检查并取消隐藏桌面图标以及重启资源管理器等方法来将其重新添加到桌面上。这些方法中的大多数都比较简单且易于操作,适合大多数用户使用。如果你遇到了更复杂的问题或需要更具体的帮助,请考虑参考Microsoft官方文档或联系技术支持以获取更准确的指导和帮助。
通过以上方法,你可以轻松地将“此电脑”图标重新添加到Win10桌面上,从而更方便地管理你的计算机资源和文件。希望本文能对你有所帮助!
本文由@zhanid 原创发布。
该文章观点仅代表作者本人,不代表本站立场。本站不承担相关法律责任。
如若转载,请注明出处:https://www.zhanid.com/dnzs/2426.html






















