ADB(Android Debug Bridge)是一个功能强大的命令行工具,它允许开发者与连接的Android设备进行通信。通过ADB,开发者可以进行多种操作,如安装和调试应用程序、访问设备上的文件系统、执行远程命令等。然而,要使用ADB,首先需要正确安装ADB驱动。本文ZHANID工具网将详细介绍如何在不同操作系统上安装ADB驱动。
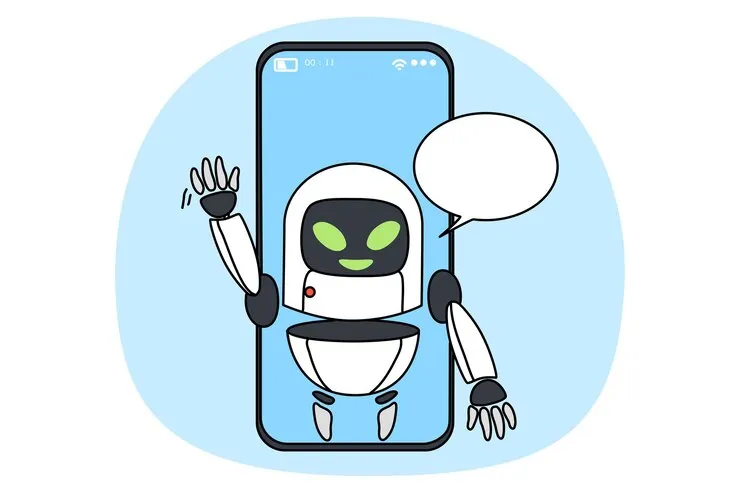
一、准备工作
在安装ADB驱动之前,需要做好以下准备工作:
1、下载ADB工具包:
打开Android开发者官方网站,选择适合你的操作系统进行ADB的下载。确保下载的版本与操作系统兼容。
下载完成后,将压缩包解压到一个易于访问的文件夹中,例如“
C:\adb”或“~/adb”。
2、连接设备:
使用USB数据线将Android设备连接到计算机。
确保设备已开启开发者选项和USB调试模式。通常在“设置”->“开发者选项”中可以找到。
二、Windows系统安装ADB驱动
1、打开设备管理器:
在Windows系统中,右键点击“此电脑”或“我的电脑”,选择“管理”,进入“设备管理器”。
2、更新驱动程序:
在设备管理器中,找到连接的Android设备,通常显示在“其他设备”或“便携设备”下,右键点击并选择“更新驱动程序”。
选择“浏览计算机以查找驱动程序软件”,然后指向解压的ADB文件夹。
3、验证安装:
安装完成后,打开命令提示符(CMD),输入“adb devices”命令。如果设备列表中显示了你的设备,说明ADB驱动安装成功。
4、配置环境变量:
在系统属性中,点击“高级系统设置”,然后点击“环境变量”。
在系统变量中找到Path,点击Path再点击“编辑”,把安装ADB的路径复制进去,例如“
C:\adb\platform-tools”。完成后,可以在命令提示符中输入“
adb version”来检查ADB是否正常工作。
三、macOS系统安装ADB驱动
1、解压ADB工具包:
将下载的ADB工具包解压到一个指定目录,例如“~/adb”。
2、打开终端:
在macOS系统中,打开“终端”(Terminal)。
3、配置环境变量:
编辑你的shell配置文件,例如“.bash_profile”或“.zshrc”,添加以下行:
export PATH=$PATH:~/adb/platform-tools
保存文件后,在终端中输入“source/.bash_profile”或“source/.zshrc”使更改生效。
4、验证安装:
在终端中输入“adb version”来检查ADB是否正常工作。如果显示ADB版本信息,说明安装成功。
5、连接设备:
确保设备已开启USB调试模式,并使用USB数据线连接到计算机。
在终端中输入“adb devices”命令,如果设备列表中显示了你的设备,说明ADB驱动已正确安装并识别到设备。
四、Linux系统安装ADB驱动
1、解压ADB工具包:
将下载的ADB工具包解压到一个指定目录,例如“~/adb”。
2、打开终端:
在Linux系统中,打开“终端”(Terminal)。
3、配置环境变量:
编辑你的shell配置文件,例如“.bashrc”或“.profile”,添加以下行:
export PATH=$PATH:~/adb/platform-tools
保存文件后,在终端中输入“source/.bashrc”或“source/.profile”使更改生效。
4、验证安装:
在终端中输入“adb version”来检查ADB是否正常工作。如果显示ADB版本信息,说明安装成功。
5、连接设备:
确保设备已开启USB调试模式,并使用USB数据线连接到计算机。
在终端中输入“adb devices”命令,如果设备列表中显示了你的设备,说明ADB驱动已正确安装并识别到设备。
五、常见问题及解决方法
设备未识别:
检查USB连接是否正常,尝试更换USB端口或数据线。
确保设备已开启USB调试模式,并尝试重新安装ADB驱动。
在某些情况下,可能需要重新启动设备和计算机。
权限问题:
在某些操作系统中,可能会出现权限不足的情况。确保以管理员身份运行命令提示符(Windows)或在Linux系统中使用“sudo”命令。
驱动冲突:
如果计算机上安装了其他ADB驱动,可能会导致冲突。建议卸载旧的ADB驱动程序,然后重新安装最新版本。
设备重启:
有时,简单的重启设备和计算机可以解决识别问题。确保在重启后再次检查USB调试设置。
六、ADB的高级使用
应用安装与卸载:
通过ADB,用户可以快速安装APK文件,尤其是在无法通过Google Play商店下载时。例如,开发者可以在测试阶段直接将应用安装到设备上。
安装应用:
adb install卸载应用:
adb uninstall
数据备份与恢复:
ADB还支持数据备份和恢复功能,用户可以通过命令行备份应用数据,方便在更换设备时恢复使用。
备份数据:
adb backup -all或adb backup -apk -shared -f恢复数据:
adb restore
系统调试:
开发者可以利用ADB进行系统调试,查看日志信息,帮助定位和解决应用中的问题。
查看日志:
adb logcat进入shell:
adb shell
设备控制:
ADB还可以用于控制设备的多种功能,如重启、进入恢复模式、刷写固件等。
重启设备:
adb reboot进入恢复模式:
adb reboot recovery刷写固件:通常需要使用fastboot工具,而不是ADB。
七、总结
ADB是一个功能强大的工具,它允许开发者与Android设备进行通信。然而,要使用ADB,首先需要正确安装ADB驱动。本文详细介绍了在不同操作系统上安装ADB驱动的方法,并提供了常见问题及解决方法。通过ADB,用户可以执行多种操作,如应用安装与卸载、数据备份与恢复、系统调试等。希望本文能帮助你顺利安装ADB驱动,并充分利用ADB的功能进行开发和调试。
本文由@zhanid 原创发布。
该文章观点仅代表作者本人,不代表本站立场。本站不承担相关法律责任。
如若转载,请注明出处:https://www.zhanid.com/dnzs/2352.html
















