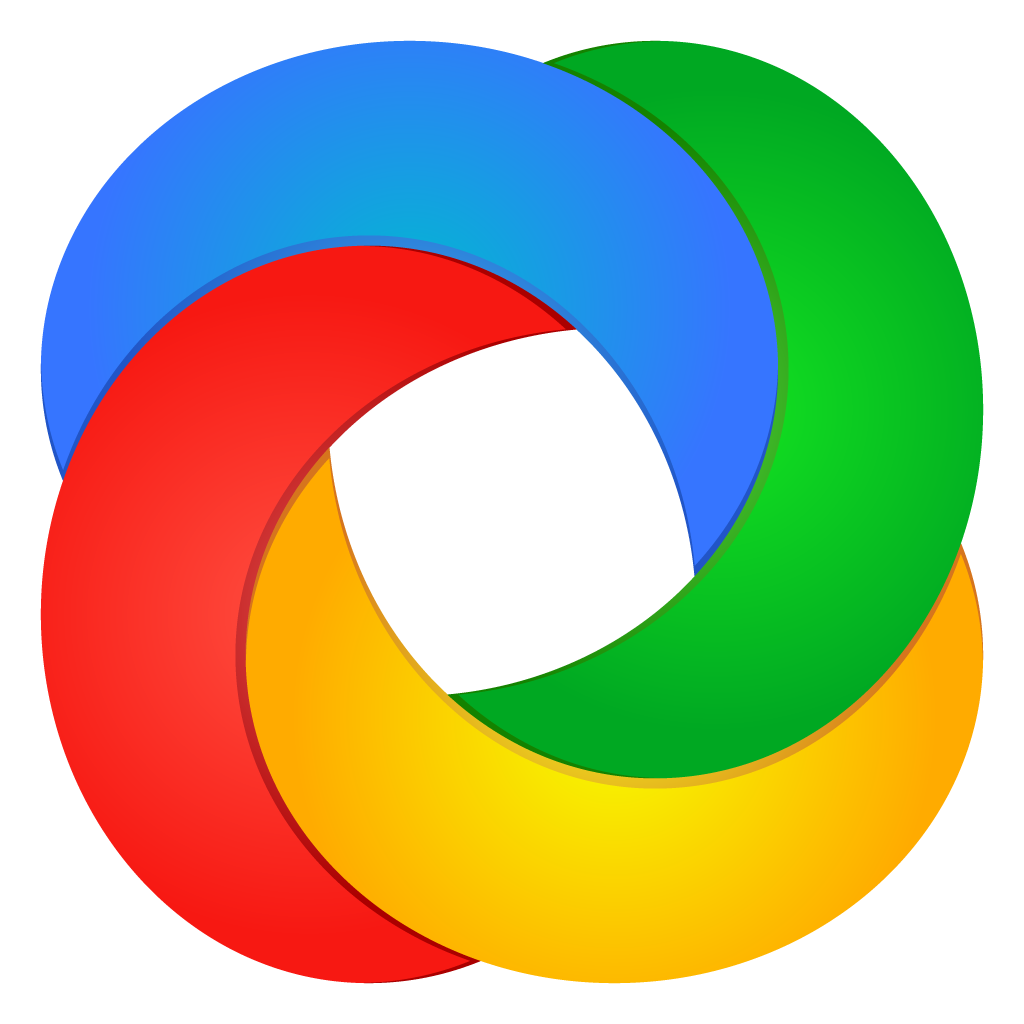当你打开电脑时,如果屏幕上出现了“bootmgr is missing”的错误提示,这意味着启动管理器(Boot Manager)无法找到或者已损坏。Boot Manager(BOOTMGR)是Windows Vista、Windows 7、Windows 8和Windows 8.1系统中用于替代早期系统(如Windows XP)中的NTLDR的新型启动管理器。本文ZHANID工具网将详细介绍可能导致该错误的原因,并提供多种解决方法,帮助你解决这个问题。
一、错误原因分析
1. 启动管理器文件损坏或丢失
BOOTMGR文件位于系统保留分区或者主分区C的根目录中,如果这个文件被损坏或丢失,系统就无法正常启动。
2. BIOS设置不正确
如果BIOS中的启动顺序设置不正确,比如将非系统盘设置为第一启动项,或者引导模式和分区类型不匹配(如UEFI模式与MBR分区类型不匹配),也会导致这个错误。
3. 硬盘问题
硬盘损坏或有坏扇区,或者系统引导扇区损坏,也会导致系统无法找到BOOTMGR文件。
4. 病毒或恶意软件攻击
病毒或恶意软件可能会破坏BOOTMGR文件或其他系统文件,导致系统无法启动。
5. 重装系统不当
不适当的重装系统操作,如安装过程中中断或安装介质有问题,也可能导致BOOTMGR文件损坏或丢失。
二、解决方法
方法一:检查BIOS设置
进入BIOS
开机时迅速按下F2、Delete、F1或Esc键(不同品牌的电脑按键可能不同),进入BIOS设置。
检查启动顺序
切换到Boot选项,检查Boot Option #1是否为系统引导硬盘。如果是UEFI模式,则第一启动项应为GPT分区的硬盘。
调整启动顺序
如果启动顺序不正确,通过上下键调整硬盘为第一启动项。
保存并退出
切换到Exit选项,选择Exit & Save Changes(或者类似的选项,如Save Changes and Reset),保存设置并退出BIOS。
方法二:修复引导扇区和启动配置数据
如果BIOS设置正确,但问题依旧存在,可以尝试使用Windows安装盘或可启动U盘来修复引导扇区和启动配置数据(BCD)。
准备Windows安装盘或可启动U盘
将Windows安装光盘或制作好的可启动U盘插入电脑。
启动电脑并进入Windows恢复环境
重启电脑,从光盘或U盘启动,选择“修复你的计算机”。
进入命令提示符
在Windows恢复环境中,选择“疑难解答”->“高级选项”->“命令提示符”。
使用bootrec命令修复
在命令提示符下,依次输入以下命令并按Enter键:
bootrec /FIXMBR bootrec /FIXBOOT bootrec /REBUILDBCD
这些命令将分别修复主引导记录(MBR)、启动扇区(BOOT)和BCD。
重启电脑
完成修复后,退出命令提示符并重启电脑。
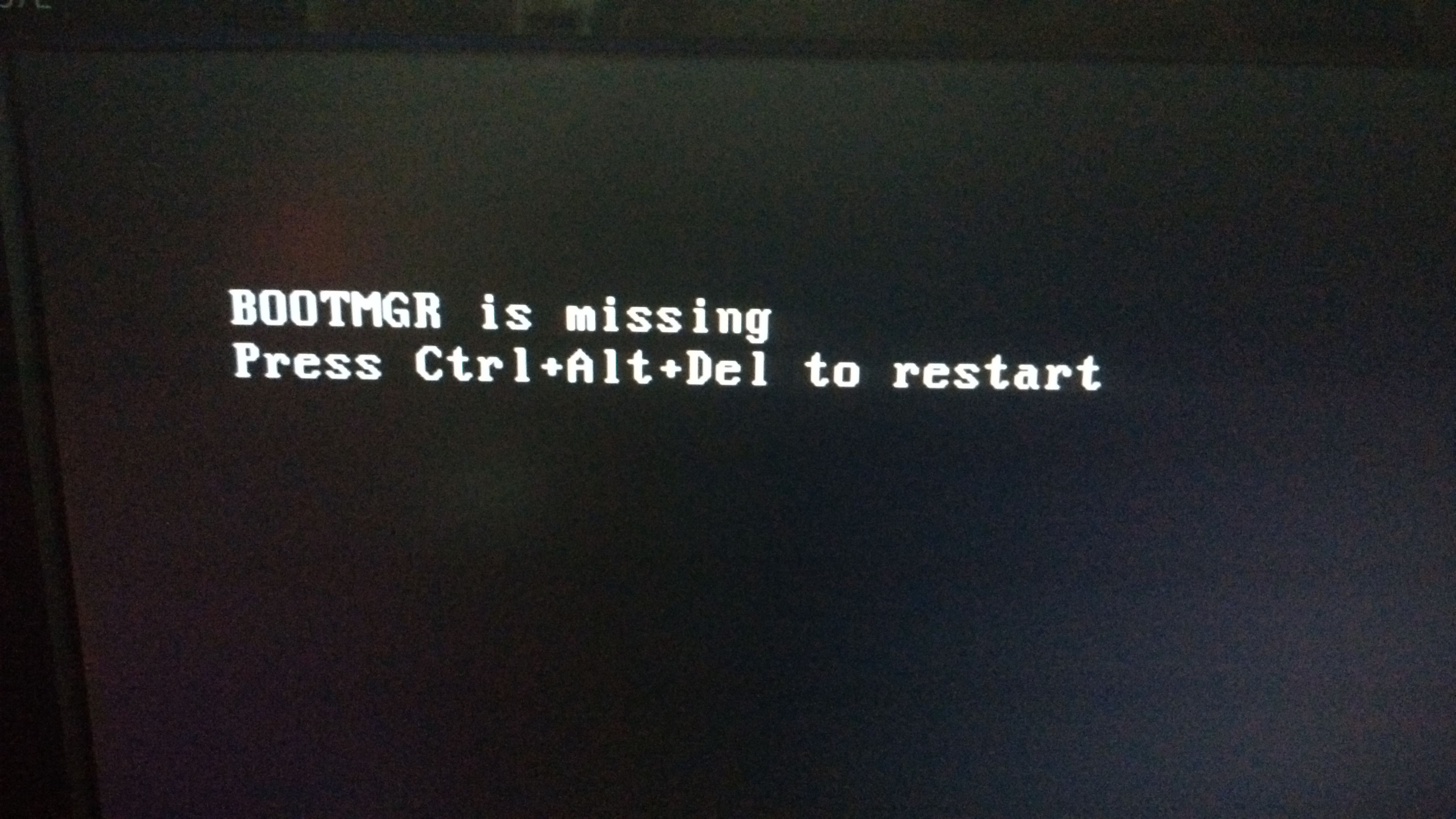
方法三:更改引导模式和分区类型
如果BIOS引导模式和硬盘分区类型不匹配,也会导致“bootmgr is missing”错误。例如,UEFI模式应该与GPT分区类型匹配,而Legacy模式应该与MBR分区类型匹配。
进入BIOS
开机时按下F2或相应的按键进入BIOS设置。
更改引导模式
切换到Boot选项,将Boot Mode从UEFI改为Legacy,或从Legacy改为UEFI。
更改分区类型
如果更改了引导模式,也需要相应地更改分区类型。可以使用磁盘管理工具(如DiskGenius)将MBR分区转换为GPT分区,或将GPT分区转换为MBR分区。
重新安装系统
更改引导模式和分区类型后,通常需要重新安装系统才能生效。
方法四:使用PE系统修复引导
如果以上方法都无效,可以尝试使用PE系统(Preinstallation Environment)来修复引导。
制作PE启动盘
使用PE制作工具(如小兵U盘启动制作工具)制作一个PE启动盘。
进入PE系统
将PE启动盘插入电脑,重启电脑并从PE启动盘启动,进入PE系统。
修复引导
在PE系统中,使用“一键装机”工具或“引导修复”工具来修复引导。如果磁盘分区表丢失,可以先使用DiskGenius重建分区表。
方法五:重新安装系统
如果以上所有方法都无法解决问题,最后的选择是重新安装系统。
准备安装介质
准备好Windows安装光盘或可启动U盘。
设置BIOS
进入BIOS,将启动顺序设置为从光盘或U盘启动。
安装系统
重启电脑,从安装介质启动,按照提示进行系统安装。在安装过程中,注意选择正确的分区和格式化选项。
备份数据
在重新安装系统之前,务必备份重要数据,以防数据丢失。
方法六:使用系统还原
如果计算机上启用了系统还原功能,并且之前创建了还原点,可以尝试使用系统还原来修复问题。
进入Windows恢复环境
使用Windows安装光盘或可启动U盘启动电脑,选择“修复你的计算机”。
选择系统还原
在Windows恢复环境中,选择“疑难解答”->“高级选项”->“系统还原”。
选择还原点
按照系统还原向导的提示,选择一个之前创建的还原点。
完成还原
点击“完成”开始还原系统。还原完成后,重启电脑。
三、预防措施
为了避免“bootmgr is missing”错误的发生,可以采取以下预防措施:
定期备份系统
定期使用系统备份工具(如Windows内置的备份和还原功能)备份系统,以便在出现问题时能够快速恢复。
使用正版软件和安装介质
使用正版软件和可靠的安装介质进行系统和软件的安装,避免使用盗版或来源不明的安装介质。
及时更新系统和软件
定期更新系统和软件,以修复可能存在的漏洞和错误。
注意电脑安全
安装可靠的杀毒软件,并定期进行全盘扫描,以检测和清除潜在的病毒和恶意软件。
避免不适当的操作
在进行系统重装、分区调整等操作时,务必谨慎操作,避免误操作导致系统文件损坏或丢失。
四、结论
“bootmgr is missing”错误是一个常见的启动错误,可能由多种原因导致。通过检查BIOS设置、修复引导扇区和BCD、更改引导模式和分区类型、使用PE系统修复引导、重新安装系统或使用系统还原等方法,可以解决这个问题。为了避免类似问题的发生,建议采取定期备份系统、使用正版软件和安装介质、及时更新系统和软件、注意电脑安全以及避免不适当的操作等预防措施。希望本文能帮助你解决“bootmgr is missing”错误,让你的电脑恢复正常运行。
本文由@zhanid 原创发布。
该文章观点仅代表作者本人,不代表本站立场。本站不承担相关法律责任。
如若转载,请注明出处:https://www.zhanid.com/dnzs/2288.html