VLOOKUP函数是Excel中非常常用的一个函数,用于在表格中查找并返回匹配的数据。然而,在使用VLOOKUP函数时,有时会遇到匹配不出来只显示公式的问题。本文ZHANID将详细探讨这一问题的原因及解决方法,帮助读者更好地理解和使用VLOOKUP函数。
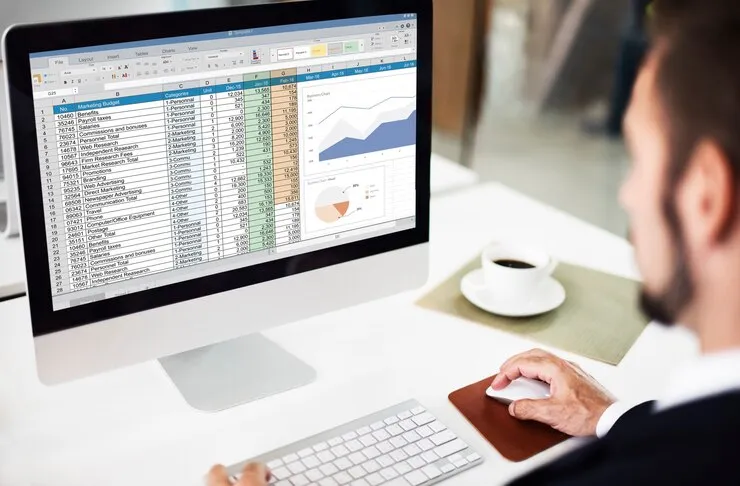
一、VLOOKUP函数匹配不出来只显示公式的原因
VLOOKUP函数匹配不出来只显示公式的原因有多种,主要包括以下几个方面:
1、单元格格式设置错误
Excel单元格的格式设置对于函数的计算结果至关重要。如果单元格的格式被设置为文本格式,Excel将不会计算公式,而是直接显示公式文本。这是因为Excel在文本格式的单元格中只存储文本内容,不进行计算。因此,当VLOOKUP函数的公式被输入到文本格式的单元格中时,就会出现只显示公式而不显示结果的情况。
2、VLOOKUP函数参数设置错误
VLOOKUP函数的参数设置对于函数的执行结果具有决定性的影响。如果VLOOKUP函数的参数设置不正确,如范围设置不正确、查找值不存在或列索引号超出范围,也可能导致只显示公式而不显示结果。具体来说,VLOOKUP函数的参数包括查找值、数据表范围、列索引号和逻辑值。如果其中任何一个参数设置错误,都会导致函数无法正确执行。
3、Excel计算模式设置为手动
Excel的计算模式可以是自动或手动。在手动模式下,新输入的公式可能不会立即计算结果,需要手动触发计算。如果Excel的计算模式被设置为手动,那么新输入的VLOOKUP函数公式可能就不会立即显示结果,而只是显示公式本身。
4、单元格引用设置错误
在VLOOKUP函数中,单元格引用是指公式中引用的单元格地址。如果单元格引用设置错误,如错误地使用了绝对引用(使用$符号)而未在移动或复制公式时更新,也可能导致函数无法正确计算。
5、“显示公式”选项被激活
Excel中有一个“显示公式”选项,用于控制是否显示单元格中的公式。如果“显示公式”选项被激活,那么单元格中就会显示公式本身,而不是公式的结果。这对于调试公式非常有用,但在正常使用时可能会导致混淆。
6、Excel版本或兼容性问题
如果使用的Excel版本过旧或存在兼容性问题,也可能导致VLOOKUP函数无法正确执行。这可能是由于旧版本的Excel不支持某些新函数或特性,或者由于文件在不同版本的Excel之间传输时出现了格式或内容上的变化。
二、VLOOKUP函数匹配不出来只显示公式的解决方法
针对上述原因,我们可以采取以下措施来解决VLOOKUP函数匹配不出来只显示公式的问题:
1、检查并更改单元格格式
如果单元格的格式被设置为文本格式,我们需要将其更改为常规格式或数值格式。具体操作如下:
选中包含VLOOKUP公式的单元格。
右键点击选中的单元格,选择“设置单元格格式”。
在弹出的对话框中,选择“常规”或“数值”作为单元格格式。
点击“确定”保存设置。
在更改格式后,如果单元格内已经存在公式,还需要双击一下进行正常计算。
2、检查并更正VLOOKUP函数参数
如果VLOOKUP函数的参数设置错误,我们需要检查并更正这些参数。具体来说,我们需要确保:
查找值确实存在于指定范围中。
数据表范围包括了要查找的列,并且该列在范围中的位置与列索引号相匹配。
列索引号没有超出数据表范围中的列数。
逻辑值设置为TRUE或FALSE,根据需要进行近似匹配或精确匹配。
在检查参数时,我们可以逐步验证每个参数的正确性,或者尝试简化公式以更容易地找到问题所在。
3、将Excel计算模式设置为自动
如果Excel的计算模式被设置为手动,我们需要将其更改为自动。具体操作如下:
在Excel的菜单栏上,找到“公式”选项卡。
点击“计算选项”按钮。
选择“自动”以确保Excel自动计算公式。
在将计算模式设置为自动后,新输入的VLOOKUP函数公式应该会立即显示结果。
4、检查并调整单元格引用
如果单元格引用设置错误,我们需要检查并调整这些引用。具体来说,我们需要确保:
公式中的单元格引用是正确的相对引用或绝对引用。
在移动或复制公式时,单元格引用已经更新为正确的地址。
在检查引用时,我们可以使用F4键来切换相对引用和绝对引用,或者使用“引用”功能来查看和编辑引用。
5、取消“显示公式”选项
如果“显示公式”选项被激活,我们需要取消它以确保单元格显示VLOOKUP函数的结果而不是公式本身。具体操作如下:
在Excel的菜单栏上,找到“公式”选项卡。
在“公式审核”部分中,检查“显示公式”选项是否被激活。
如果激活了,请点击以取消它。
在取消“显示公式”选项后,单元格应该会显示VLOOKUP函数的结果。
6、将公式复制到新的工作表中
如果上述方法都不能解决问题,我们可以尝试将公式复制到另一个新的工作表中,看是否仍然只显示公式。这有助于确定问题是否由特定的工作表或文件引起。如果在新工作表中能够正常显示结果,那么可能是原工作表存在某些问题,如格式设置错误或损坏等。
7、重启Excel或电脑
有时候,简单的重启Excel或电脑就能解决VLOOKUP函数只显示公式的问题。这可能是由于某些临时的软件问题或内存问题导致的。在重启后,重新打开Excel文件并查看是否仍然存在问题。
8、更新Excel版本
如果使用的Excel版本过旧或存在兼容性问题,我们可以尝试更新Excel到最新版本。这可以确保Excel支持所有新函数和特性,并且可以解决与旧版本相关的兼容性问题。在更新Excel后,重新打开文件并查看是否仍然存在问题。
三、实际案例分析与解决
为了更好地理解VLOOKUP函数匹配不出来只显示公式的问题及其解决方法,我们可以分析一些实际案例。
案例一:单元格格式设置错误
用户在使用VLOOKUP函数时,发现公式只显示文本而不显示结果。经过检查,发现单元格的格式被设置为文本格式。用户按照上述方法将单元格格式更改为常规格式后,问题得到了解决。
案例二:VLOOKUP函数参数设置错误
用户在使用VLOOKUP函数时,发现公式无法正确匹配数据。经过检查,发现数据表范围设置不正确,没有包括要查找的列。用户重新设置了数据表范围后,问题得到了解决。
案例三:Excel计算模式设置为手动
用户在使用VLOOKUP函数时,发现新输入的公式没有立即显示结果。经过检查,发现Excel的计算模式被设置为手动。用户将计算模式更改为自动后,问题得到了解决。
案例四:单元格引用设置错误
用户在使用VLOOKUP函数时,发现公式在复制后无法正确计算。经过检查,发现单元格引用设置错误,使用了绝对引用而未在复制时更新。用户调整了单元格引用后,问题得到了解决。
案例五:“显示公式”选项被激活
用户在使用VLOOKUP函数时,发现单元格只显示公式而不显示结果。经过检查,发现“显示公式”选项被激活。用户取消了该选项后,问题得到了解决。
四、总结
VLOOKUP函数匹配不出来只显示公式的问题是Excel中常见的问题之一。本文详细探讨了该问题的原因及解决方法,包括检查并更改单元格格式、检查并更正VLOOKUP函数参数、将Excel计算模式设置为自动、检查并调整单元格引用、取消“显示公式”选项、将公式复制到新的工作表中、重启Excel或电脑以及更新Excel版本等。通过本文的介绍和案例分析,读者可以更好地理解和使用VLOOKUP函数,并解决在使用过程中遇到的问题。
在使用VLOOKUP函数时,我们还需要注意以下几点:
确保查找值和数据表范围中的数据格式一致,如文本格式和数值格式不能混用。
在设置数据表范围时,要确保范围包括了所有要查找的列,并且列的顺序与列索引号相匹配。
在使用近似匹配时,要确保数据表范围中的数据已经按升序排序,否则VLOOKUP函数可能无法正确匹配数据。
在复制或移动公式时,要注意更新单元格引用,以确保公式的正确性。
希望本文能够帮助读者更好地理解和使用VLOOKUP函数,并解决在使用过程中遇到的问题。
本文由@zhanid 原创发布。
该文章观点仅代表作者本人,不代表本站立场。本站不承担相关法律责任。
如若转载,请注明出处:https://www.zhanid.com/dnzs/2208.html


















