Windows 11(简称Win11)作为微软最新的操作系统,带来了许多新的特性和改进。其中,任务栏的设计也发生了显著变化。对于喜欢个性化设置的用户来说,实现任务栏透明效果无疑是一个极具吸引力的功能。本文ZHANID将详细介绍3种在Win11中实现任务栏透明效果的方法,帮助你轻松打造个性化的桌面体验。
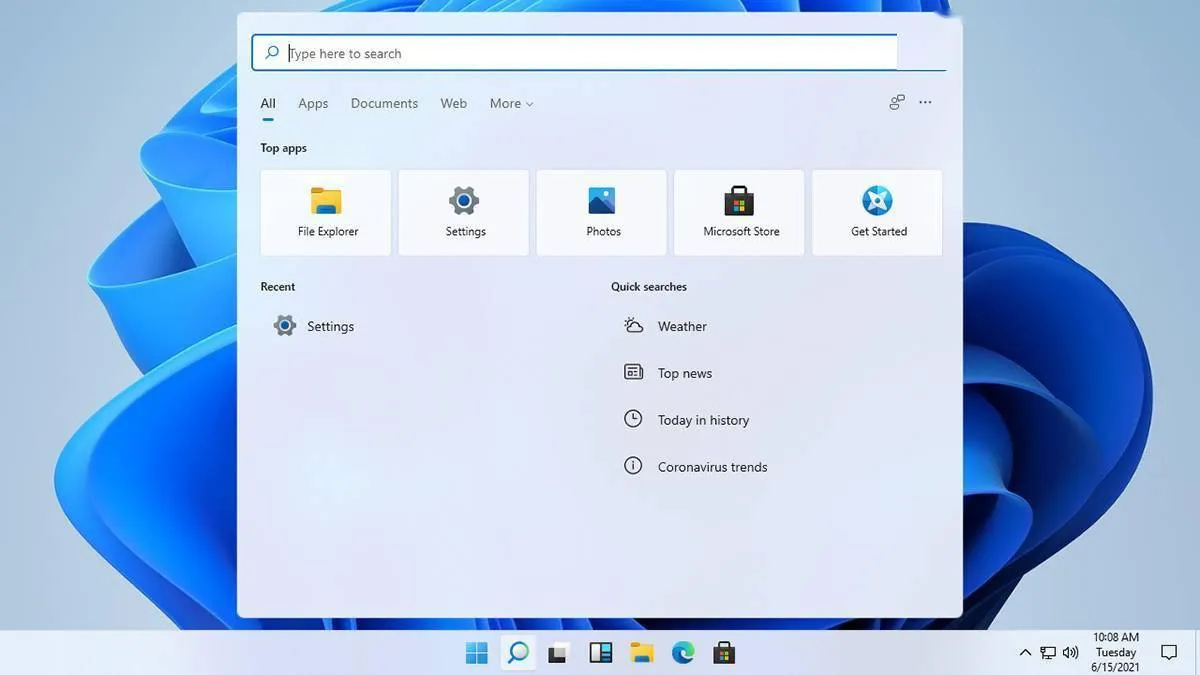
1. 使用注册表编辑器实现任务栏透明
注册表编辑器是Windows系统中一个强大的工具,通过修改注册表项,可以实现许多高级功能,包括任务栏透明效果。
步骤一:打开注册表编辑器
按下Win + R键,打开“运行”对话框。
输入regedit并按下回车键,启动注册表编辑器。
步骤二:导航到任务栏相关的注册表项
在注册表编辑器中,依次展开以下路径:
HKEY_CURRENT_USER\Software\Microsoft\Windows\CurrentVersion\Explorer\Advanced
步骤三:修改注册表项
在右侧窗格中,找到名为TaskbarNoAutoHide的项,双击它并将数值数据设置为0。
找到名为Start_ShowTaskbar的项,双击它并将数值数据设置为0。
步骤四:应用更改并重启系统
关闭注册表编辑器。
重启计算机以应用更改。
注意事项
修改注册表是一项高级操作,务必小心,以免误删或修改关键项导致系统不稳定。
建议在修改前备份注册表,以便出现问题时可以恢复。
2. 使用第三方软件实现任务栏透明
如果你不想冒险修改注册表,可以使用一些第三方软件来实现任务栏透明效果。以下是几款常用的软件推荐:
1. Taskbar Tweaker
Taskbar Tweaker是一款免费的工具,专门用于调整任务栏的各种设置,包括透明效果。
下载和安装
访问Taskbar Tweaker官方网站下载最新版本的软件。
下载完成后,运行安装程序并按照提示完成安装。
设置透明效果
打开Taskbar Tweaker。
在“Taskbar”选项卡中,找到“Transparency”部分。
调整“Background transparency”滑块,设置所需的透明度。
点击“Apply”按钮应用更改。
2. Rainmeter
Rainmeter是一款功能强大的桌面定制软件,可以通过安装不同的皮肤来实现任务栏透明效果。
下载和安装
访问Rainmeter官方网站下载最新版本的软件。
下载完成后,运行安装程序并按照提示完成安装。
设置透明效果
打开Rainmeter。
在“Skins”选项卡中,搜索并下载适合的任务栏透明皮肤。
双击安装皮肤,然后在“Settings”中调整透明度和其他参数。
点击“Apply”按钮应用更改。
3. 使用PowerShell脚本实现任务栏透明
PowerShell是Windows系统中一个强大的命令行工具,通过编写和执行脚本,可以实现许多高级功能,包括任务栏透明效果。
步骤一:打开PowerShell
按下Win + X键,选择“Windows PowerShell(管理员)”。
步骤二:编写和执行脚本
在PowerShell窗口中,输入以下命令并按下回车键:
$code = @"
using System;
using System.Runtime.InteropServices;
public class Taskbar
{
[DllImport("user32.dll")]
private static extern IntPtr FindWindow(string lpClassName, string lpWindowName);
[DllImport("dwmapi.dll")]
private static extern int DwmSetWindowAttribute(IntPtr hwnd, uint dwAttribute, ref int pvAttribute, uint cbAttribute);
public static void SetTaskbarTransparent()
{
IntPtr taskbarHandle = FindWindow("Shell_TrayWnd", null);
if (taskbarHandle != IntPtr.Zero)
{
int value = 1; // 1 for transparent, 0 for opaque
DwmSetWindowAttribute(taskbarHandle, 20, ref value, sizeof(int));
}
}
}
"@
Add-Type -TypeDefinition $code -Language CSharp
[Taskbar]::SetTaskbarTransparent()执行脚本后,任务栏将会变得透明。
注意事项
使用PowerShell脚本需要一定的编程基础,务必小心操作。
建议在执行脚本前备份重要数据,以免出现意外情况。
总结
通过本文的介绍,我们了解了几种在Win11中实现任务栏透明效果的方法。无论是通过修改注册表、使用第三方软件还是编写PowerShell脚本,都可以轻松实现这一功能。希望本文能够为您提供一些有价值的参考和借鉴,帮助您打造个性化的桌面体验。
本文由@zhanid 原创发布。
该文章观点仅代表作者本人,不代表本站立场。本站不承担相关法律责任。
如若转载,请注明出处:https://www.zhanid.com/dnzs/2149.html






















