网络唤醒(Wake-on-LAN,简称WoL)是一种通过网络数据包来远程唤醒计算机的技术。对于需要远程管理和维护计算机的用户来说,这项功能非常实用。在Windows 11系统中,启用网络唤醒功能可以帮助用户更加便捷地管理和使用计算机。本文将为大家介绍如何在Win11系统中开启网络唤醒功能,并提供详细的教程。
相信很多用户都已经更新安装了Win11 24H2版系统,新版本系统也使用了一段时间,最近有部分用户想要打开网络唤醒功能,具体该如何操作呢?本文就给大家带来Win11系统24H2版打开网络唤醒功能的操作方法吧!
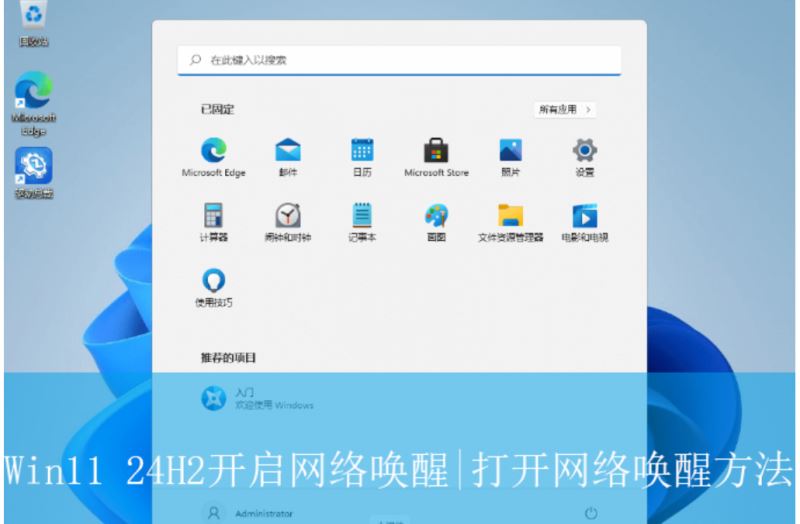
操作方法:
1、首先,打开Win11系统的控制面板界面,并点击进入到“硬件和声音”设置。
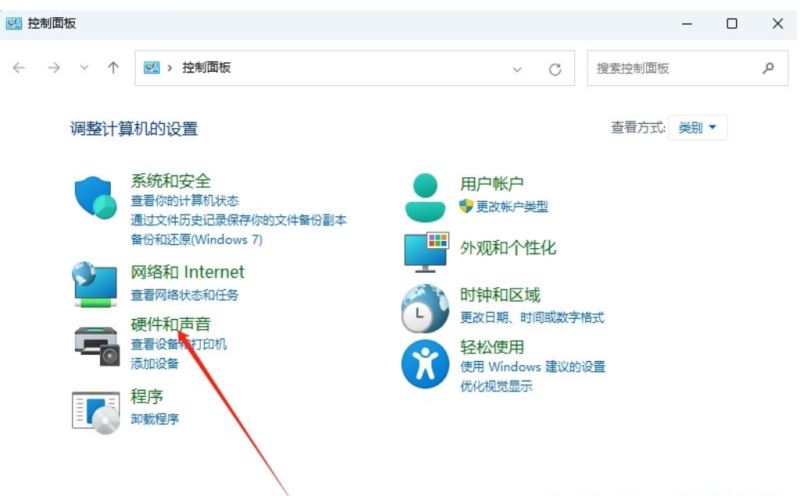
2、接着,在打开的界面中,找到并点击其中的“更改电源按钮的功能”。
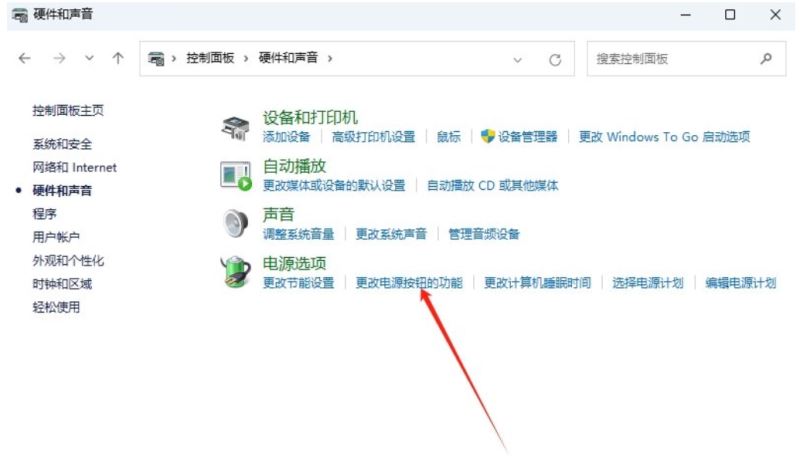
3、随后,点击“更改当前不可用的设置”,再取消勾选下方的“启用快速启动”选项。
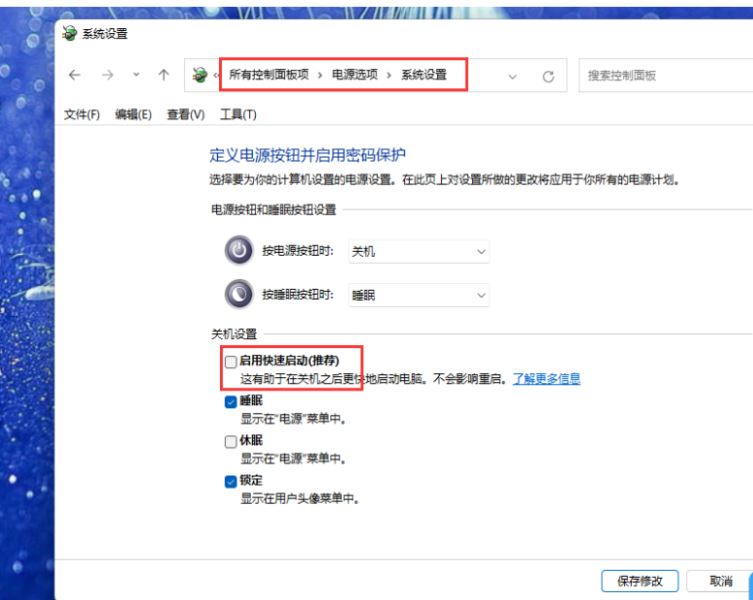
通过控制面板设置
快速访问控制面板
首先,按下键盘上的【Win + S】组合键,或者点击任务栏上的搜索图标,打开Windows搜索窗口。在搜索框中输入“控制面板”,并点击系统给出的最佳匹配结果,即“控制面板应用”,以进入控制面板界面。
定位硬件和声音
在控制面板窗口中,确保查看方式为“类别”。接着,找到并点击“硬件和声音”选项,这将带您进入硬件和声音的设置页面。
调整电源选项
在硬件和声音窗口中,找到并点击“电源选项”下的“更改电源按钮的功能”。这一步骤将引导您进入系统设置窗口。
修改当前不可用的设置
在系统设置窗口中,点击“更改当前不可用的设置”以解锁更多选项。然后,在关机设置部分,找到“启用快速启动(推荐)”选项,并取消其勾选。这一步是确保网络唤醒功能能够正常工作的关键。
保存修改
最后,点击“保存修改”按钮,以应用您的设置。至此,您已完成了通过控制面板开启网络唤醒功能的步骤。
通过设备管理器设置
打开设备管理器
首先,按下键盘上的【Win + X】组合键,或者右键点击任务栏上的Windows开始徽标。在打开的右键菜单中,选择“设备管理器”。
定位网络适配器
在设备管理器中,点击“网络适配器”设备左边的箭头,以展开该类别。接着,右键点击当前的有线网络设备(注意:不同型号的电脑有线网络设备名称可能不同),并选择“属性”。
允许设备唤醒计算机
在打开的设备属性窗口中,切换到“电源管理”选项卡。然后,勾选“允许此设备唤醒计算机”选项,以确保该设备能够在接收到网络唤醒命令时被唤醒。
确认设置
最后,点击“确定”按钮,以保存您的设置。至此,您已完成了通过设备管理器开启网络唤醒功能的步骤。
总结
通过本文的介绍,我们了解了如何在Win11系统中启用网络唤醒功能。在整个过程中,我们还需要注意一些细节和安全问题,例如设置正确的网络唤醒密码、避免暴露敏感信息等。总之,启用网络唤醒功能是一项相对简单但需要注意细节的任务,希望本文能够为您提供一些有用的指导和建议。
本文来源于#网络,由@ZhanShen 整理发布。如若内容造成侵权/违法违规/事实不符,请联系本站客服处理!
该文章观点仅代表作者本人,不代表本站立场。本站不承担相关法律责任。
如若转载,请注明出处:https://www.zhanid.com/dnzs/2140.html






















