在当今互联网时代,浏览器的选择多种多样。随着技术的不断发展,一些老旧的浏览器逐渐被用户所淘汰,其中就包括 Internet Explorer 11(以下简称 IE11)浏览器。IE11 曾经在互联网发展的历程中扮演了重要的角色,但如今其功能和性能在与其他现代浏览器的竞争中显得有些力不从心。对于那些希望摆脱 IE11 并切换到更先进浏览器的用户来说,了解如何卸载 IE11 浏览器就变得至关重要。本文ZHANID将详细介绍几种快速卸载 IE11 浏览器的方法。
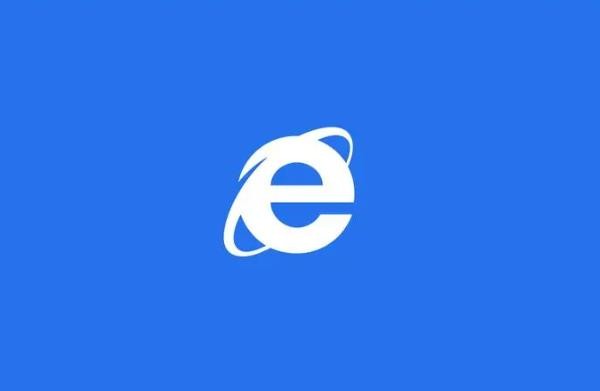
一、为什么要卸载 IE11 浏览器
性能不足
IE11 浏览器在处理复杂网页和多标签浏览时,可能会出现卡顿、响应缓慢的情况。相比之下,现代浏览器如 Chrome、Firefox 和 Edge 等在性能方面表现更为出色,能够快速加载网页,提供流畅的浏览体验。
安全风险
随着网络安全威胁的不断增加,浏览器的安全性成为用户关注的重点。IE11 浏览器在面对新型的网络攻击时,可能存在一些安全漏洞。而现代浏览器通常会更频繁地更新安全补丁,以保护用户的隐私和数据安全。
功能有限
IE11 浏览器的功能相对较为简单,缺乏一些现代浏览器所具备的高级功能,如扩展插件支持、同步功能、隐私模式等。这些功能可以提高用户的工作效率和浏览体验。
兼容性问题
在某些情况下,IE11 浏览器可能与一些新的网页技术和标准不兼容,导致网页显示不正常或无法正常使用某些在线服务。而现代浏览器通常对新的网页标准有更好的支持,能够确保用户顺利访问各种网站。
二、卸载 IE11 浏览器前的准备工作
备份重要数据
在卸载 IE11 浏览器之前,建议用户备份重要的浏览器数据,如书签、历史记录、密码等。虽然大多数现代浏览器都提供了导入和导出功能,但为了防止数据丢失,提前备份是一个明智的选择。
确定替代浏览器
在卸载 IE11 浏览器之前,用户需要确定一个替代浏览器。目前市场上有很多优秀的浏览器可供选择,如 Google Chrome、Mozilla Firefox、Microsoft Edge 等。用户可以根据自己的需求和偏好选择一个合适的浏览器,并在卸载 IE11 之前安装好。
关闭相关程序
在卸载 IE11 浏览器之前,确保关闭所有正在运行的与 IE11 相关的程序,如 Internet Explorer 窗口、IE 插件等。这可以确保卸载过程的顺利进行,避免出现错误。
三、使用控制面板卸载 IE11 浏览器
控制面板是 Windows 系统中一个重要的工具,用户可以通过控制面板来卸载程序。以下是使用控制面板卸载 IE11 浏览器的步骤:
1、打开控制面板
在 Windows 系统中,用户可以通过以下几种方式打开控制面板:
在 Windows 搜索栏中输入 “控制面板”,然后点击搜索结果中的 “控制面板” 图标。
按下 Win + X 组合键,然后在弹出的菜单中选择 “控制面板”。
在 “开始” 菜单中找到 “Windows 系统” 文件夹,然后点击其中的 “控制面板” 图标。
2、选择 “程序和功能”
在控制面板中,找到 “程序” 类别,然后点击 “程序和功能” 选项。这将打开一个窗口,显示已安装在系统中的程序列表。
3、找到 Internet Explorer 11
在程序列表中,找到 “Internet Explorer 11” 条目。如果没有找到,可以在窗口右上角的搜索栏中输入 “Internet Explorer” 进行搜索。
4、卸载 Internet Explorer 11
选中 “Internet Explorer 11” 条目,然后点击窗口上方的 “卸载” 按钮。系统将弹出一个确认窗口,询问用户是否确定要卸载 IE11 浏览器。点击 “是” 按钮,开始卸载过程。
5、等待卸载完成
卸载过程可能需要一些时间,具体时间取决于系统性能和 IE11 浏览器的安装情况。在卸载过程中,用户可以看到进度条显示卸载的进度。等待卸载完成后,系统可能会提示用户重新启动计算机。按照提示重新启动计算机,以确保卸载过程完全完成。
四、使用命令提示符卸载 IE11 浏览器
对于一些熟悉命令提示符操作的用户来说,也可以使用命令提示符来卸载 IE11 浏览器。以下是具体步骤:
1、打开命令提示符
在 Windows 系统中,用户可以通过以下几种方式打开命令提示符:
在 Windows 搜索栏中输入 “命令提示符”,然后点击搜索结果中的 “命令提示符” 图标。
按下 Win + X 组合键,然后在弹出的菜单中选择 “命令提示符” 或 “Windows PowerShell(管理员)”。如果选择 “Windows PowerShell(管理员)”,可以在打开的窗口中输入 “cmd” 并按下回车键,以打开命令提示符。
在 “开始” 菜单中找到 “Windows 系统” 文件夹,然后点击其中的 “命令提示符” 图标。
2、以管理员身份运行命令提示符
为了确保能够成功卸载 IE11 浏览器,建议用户以管理员身份运行命令提示符。在打开的命令提示符窗口中,右键点击窗口标题栏,然后选择 “以管理员身份运行”。
3、输入卸载命令
在管理员身份的命令提示符窗口中,输入以下命令:
FORFILES /P %WINDIR%\servicing\Packages /M Microsoft-Windows-InternetExplorer-*11.*.mum /c "cmd /c echo Uninstalling package @fname && start /w pkgmgr /up:@fname /quiet /norestart"
按下回车键,开始执行卸载命令。
4、等待卸载完成
卸载过程可能需要一些时间,具体时间取决于系统性能和 IE11 浏览器的安装情况。在卸载过程中,用户可以看到命令提示符窗口中显示卸载的进度信息。等待卸载完成后,系统可能会提示用户重新启动计算机。按照提示重新启动计算机,以确保卸载过程完全完成。
五、使用第三方卸载工具卸载 IE11 浏览器
除了使用系统自带的工具卸载 IE11 浏览器外,用户还可以使用第三方卸载工具来完成卸载任务。以下是一些常见的第三方卸载工具:
1、Revo Uninstaller
Revo Uninstaller 是一款功能强大的卸载工具,它可以帮助用户彻底卸载不需要的程序,并清理残留文件和注册表项。使用 Revo Uninstaller 卸载 IE11 浏览器的步骤如下:
下载并安装 Revo Uninstaller。
打开 Revo Uninstaller,在程序列表中找到 “Internet Explorer 11” 条目。
选中 “Internet Explorer 11” 条目,然后点击窗口上方的 “卸载” 按钮。
按照提示完成卸载过程。Revo Uninstaller 会在卸载过程中扫描系统,查找残留文件和注册表项,并提供清理选项。用户可以根据需要选择清理残留文件和注册表项,以确保系统干净整洁。
2、IObit Uninstaller
IObit Uninstaller 也是一款受欢迎的卸载工具,它具有强大的卸载功能和清理能力。使用 IObit Uninstaller 卸载 IE11 浏览器的步骤与 Revo Uninstaller 类似:
下载并安装 IObit Uninstaller。
打开 IObit Uninstaller,在程序列表中找到 “Internet Explorer 11” 条目。
选中 “Internet Explorer 11” 条目,然后点击窗口上方的 “卸载” 按钮。
按照提示完成卸载过程。IObit Uninstaller 也会在卸载过程中扫描系统,查找残留文件和注册表项,并提供清理选项。用户可以根据需要选择清理残留文件和注册表项。
六、卸载 IE11 浏览器后的注意事项
检查系统稳定性
在卸载 IE11 浏览器后,用户应该检查系统的稳定性。一些依赖于 IE11 浏览器的程序或服务可能会受到影响,导致系统出现问题。如果发现系统出现不稳定或异常情况,可以尝试重新安装被卸载的程序或服务,或者使用系统还原功能将系统恢复到卸载 IE11 浏览器之前的状态。
清理残留文件
即使使用了上述方法卸载 IE11 浏览器,系统中可能仍然会残留一些与 IE11 相关的文件。这些残留文件可能会占用磁盘空间,影响系统性能。用户可以使用磁盘清理工具或第三方清理工具来清理系统中的残留文件。
更新替代浏览器
在卸载 IE11 浏览器后,用户应该确保替代浏览器已经更新到最新版本。现代浏览器通常会不断更新,以提供更好的性能、安全性和功能。用户可以定期检查替代浏览器的更新,并及时安装更新,以确保获得最佳的浏览体验。
注意兼容性问题
在卸载 IE11 浏览器后,用户可能会遇到一些兼容性问题。一些网站或在线服务可能只支持 IE11 浏览器,或者在其他浏览器上显示不正常。如果遇到兼容性问题,可以尝试使用替代浏览器的兼容性模式或安装插件来解决问题。或者,用户也可以联系网站管理员或服务提供商,询问是否有其他解决方案。
总之,卸载 IE11 浏览器可以为用户带来更好的浏览体验和更高的系统性能。通过使用控制面板、命令提示符或第三方卸载工具,用户可以快速卸载 IE11 浏览器。在卸载过程中,用户应该注意备份重要数据、确定替代浏览器、关闭相关程序等准备工作,并在卸载后检查系统稳定性、清理残留文件、更新替代浏览器和注意兼容性问题。希望本文介绍的方法能够帮助用户顺利卸载 IE11 浏览器,享受更高效、安全和便捷的互联网浏览体验。
本文由@zhanid 原创发布。
该文章观点仅代表作者本人,不代表本站立场。本站不承担相关法律责任。
如若转载,请注明出处:https://www.zhanid.com/dnzs/2117.html






















