在日常生活和工作中,我们经常需要连接各种无线网络。有时,我们可能会忘记已连接 WiFi 的密码,或者需要将密码分享给其他设备。在 Windows 11 系统中,有几种方法可以查看已连接 WiFi 的密码。本文ZHANID工具网将详细介绍这些方法,帮助用户在需要时轻松找到已连接 WiFi 的密码。
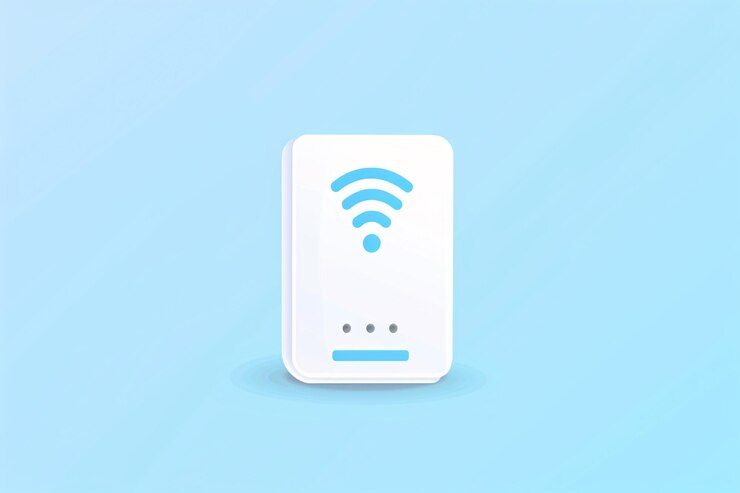
Windows 11 中 WiFi 连接的重要性
便捷的网络访问
在现代社会,网络已经成为人们生活和工作中不可或缺的一部分。无论是浏览网页、收发邮件、观看视频还是进行在线办公,都需要稳定的网络连接。通过连接 WiFi,用户可以在不同的场所轻松访问互联网,无需依赖有线网络,提高了工作效率和生活便利性。
Windows 11 系统支持自动连接已保存的 WiFi 网络,用户只需在范围内开启设备,系统就会自动连接到之前连接过的 WiFi,无需每次手动输入密码,为用户提供了便捷的网络访问体验。
多设备共享网络
随着智能设备的普及,人们通常拥有多个设备,如笔记本电脑、平板电脑、智能手机等。通过连接同一个 WiFi 网络,这些设备可以实现网络共享,方便用户在不同设备之间传输文件、同步数据和进行多媒体共享。
Windows 11 系统的网络共享功能可以让用户将已连接的 WiFi 网络共享给其他设备,例如通过创建移动热点或使用网络共享设置,使其他设备能够连接到互联网,实现多设备之间的网络互通。
方法一:通过设置菜单查看
打开设置菜单
点击 Windows 11 任务栏上的 “开始” 按钮,然后选择 “设置” 图标,进入系统设置页面。
也可以使用快捷键 “Win + I” 直接打开设置菜单。
进入网络和 Internet 选项
在设置菜单中,选择 “网络和 Internet” 选项,进入网络设置页面。
这个选项包含了与网络连接相关的各种设置,包括 WiFi、以太网、移动热点等。
查看已连接的 WiFi 网络
在网络和 Internet 页面中,选择 “Wi-Fi” 选项卡,然后点击 “已连接的网络” 下拉菜单,查看当前已连接的 WiFi 网络名称。
如果有多个已连接的 WiFi 网络,可以在这里选择要查看密码的网络。
查看网络属性
点击已连接的 WiFi 网络名称,然后选择 “属性” 选项,进入网络属性页面。
在这个页面中,可以查看网络的各种属性信息,包括网络名称、连接类型、信号强度等。
查看网络安全密钥
在网络属性页面中,找到 “安全” 选项卡,然后点击 “网络安全密钥” 旁边的 “显示字符” 复选框。
勾选 “显示字符” 后,系统会显示已连接 WiFi 的密码。用户可以复制密码或记录下来,以便在需要时使用。
方法二:通过命令提示符查看
打开命令提示符
点击 Windows 11 任务栏上的 “开始” 按钮,然后在搜索栏中输入 “
cmd”,选择 “命令提示符” 应用程序,以管理员身份运行。也可以使用快捷键 “
Win + X”,然后选择 “命令提示符(管理员)” 来打开命令提示符。输入命令查看 WiFi 密码
在命令提示符窗口中,输入以下命令:
netsh wlan show profile name="[WiFi 网络名称]" key=clear,将 “[WiFi 网络名称]” 替换为要查看密码的 WiFi 网络名称。例如,如果要查看名为 “MyWiFi” 的网络密码,可以输入 “
netsh wlan show profile name="MyWiFi" key=clear”。查找密码信息
输入命令后,系统会显示该 WiFi 网络的详细信息,包括安全设置、密码等。
在输出结果中,找到 “关键内容” 一行,后面的字符串即为该 WiFi 网络的密码。
方法三:通过 PowerShell 查看
打开 PowerShell
点击 Windows 11 任务栏上的 “开始” 按钮,然后在搜索栏中输入 “PowerShell”,选择 “
Windows PowerShell” 应用程序,以管理员身份运行。也可以使用快捷键 “
Win + X”,然后选择 “Windows PowerShell(管理员)” 来打开 PowerShell。输入命令查看 WiFi 密码
在 PowerShell 窗口中,输入以下命令:
(Get-WifiProfile -Name "[WiFi 网络名称]").KeyMaterial,将 “[WiFi 网络名称]” 替换为要查看密码的 WiFi 网络名称。例如,如果要查看名为 “MyWiFi” 的网络密码,可以输入 “
(Get-WifiProfile -Name "MyWiFi").KeyMaterial”。显示密码信息
输入命令后,系统会显示该 WiFi 网络的密码。用户可以复制密码或记录下来,以便在需要时使用。
注意事项和安全考虑
管理员权限
在使用命令提示符和 PowerShell 查看 WiFi 密码时,需要以管理员身份运行相应的应用程序。否则,系统可能会拒绝执行命令或无法显示密码信息。在以管理员身份运行应用程序时,要谨慎操作,确保只执行合法的命令,避免对系统造成不必要的损害。
密码安全
查看已连接 WiFi 的密码后,要妥善保管密码,避免泄露给未经授权的人员。如果密码被泄露,可能会导致网络安全风险,如他人未经授权使用网络、窃取个人信息等。可以考虑定期更改 WiFi 密码,以提高网络安全性。在更改密码后,需要在所有连接该网络的设备上重新输入新密码,以确保设备能够正常连接网络。
网络共享风险
如果将已连接 WiFi 的密码分享给其他设备,要确保这些设备是可信的,并且不会对网络安全造成威胁。避免将密码分享给陌生人或不可信的设备,以免引发网络安全问题。在共享网络时,可以考虑使用网络共享功能中的安全设置,如设置访问密码、限制连接设备数量等,以提高网络的安全性和可控性。
总结
在 Windows 11 系统中,用户可以通过设置菜单、命令提示符和 PowerShell 等方法查看已连接 WiFi 的密码。这些方法为用户提供了便捷的方式,在忘记密码或需要分享密码时能够轻松找到所需信息。然而,在查看和使用密码时,要注意安全考虑,妥善保管密码,避免泄露给未经授权的人员,以确保网络安全。同时,定期更改密码和合理使用网络共享功能也是提高网络安全性的重要措施。通过掌握这些方法和注意事项,用户可以更好地管理和使用 Windows 11 系统中的 WiFi 连接,享受便捷的网络服务。
本文由@zhanid 原创发布。
该文章观点仅代表作者本人,不代表本站立场。本站不承担相关法律责任。
如若转载,请注明出处:https://www.zhanid.com/dnzs/2102.html






















