在使用 Windows 操作系统的过程中,用户可能会遇到 “Windows 无法访问指定设备路径或文件” 这样的错误提示。这种情况可能会发生在用户试图打开某个文件、文件夹,或者访问某个外部设备(如移动硬盘、U 盘等)时。这个问题的出现会给用户的正常使用带来困扰,影响工作效率和数据访问。本文ZHANID将详细探讨 Windows 无法访问指定设备路径或文件的原因,并提供相应的解决方法。

一、权限问题导致无法访问
用户账户权限不足
原因分析:Windows 系统为不同的用户账户设置了不同的权限级别。管理员账户拥有最高权限,可以访问系统中的大多数文件和文件夹,而普通用户账户的权限则受到一定限制。当普通用户试图访问只有管理员权限才能访问的文件或文件夹时,就会出现无法访问的提示。例如,系统的某些关键配置文件和文件夹,如 “C:\Windows\System32” 中的一些文件,只有管理员可以操作。
解决方法:如果是因为用户账户权限不足导致无法访问,可以尝试以下方法解决。首先,可以注销当前普通用户账户,然后使用管理员账户登录系统,再尝试访问指定的文件或路径。如果需要在普通用户账户下访问特定文件或文件夹,可以通过管理员账户对这些文件或文件夹的权限进行调整。右键单击文件或文件夹,选择 “属性”,在 “安全” 选项卡中,可以看到不同用户账户和用户组的权限设置。在这里,可以为普通用户账户添加适当的权限,如 “读取”“写入” 等,具体权限根据实际需求而定。
文件或文件夹权限设置错误
原因分析:文件或文件夹的权限可能由于人为错误或某些软件的操作而被错误设置。例如,在设置权限时,可能不小心将某个用户账户或用户组的访问权限设置为 “拒绝”,或者在修改权限过程中误删除了一些必要的权限设置。这样一来,即使是具有相应权限的用户账户也可能无法访问该文件或文件夹。
解决方法:要解决因权限设置错误导致的无法访问问题,需要重新调整文件或文件夹的权限。右键单击文件或文件夹,选择 “属性”,在 “安全” 选项卡中,点击 “编辑” 按钮。在弹出的权限设置对话框中,可以看到各个用户账户和用户组的权限设置情况。如果发现权限设置有误,例如某个用户账户的 “读取” 权限被设置为 “拒绝”,则可以将其修改为 “允许”。同时,要确保为需要访问该文件或文件夹的用户账户和用户组设置了正确的权限。
二、文件或路径不存在导致无法访问
文件被误删除
原因分析:用户可能由于误操作而删除了要访问的文件。这种误操作可能发生在清理磁盘空间、删除无用文件时,不小心选中了需要的文件。另外,一些恶意软件也可能会自动删除文件,导致用户无法访问。
解决方法:如果文件被误删除,首先要检查回收站。打开回收站,查找是否有被误删的文件。如果在回收站中找到,可以右键单击文件,选择 “还原”,文件将被恢复到原来的位置。如果文件不在回收站中,可能是已经被清空回收站或者文件被直接删除而没有经过回收站。此时,可以使用数据恢复软件进行恢复。例如,Recuva、EaseUS Data Recovery Wizard 等软件都可以尝试恢复被删除的文件。这些软件通过扫描磁盘,寻找文件的残留信息,然后尝试恢复文件。
路径错误或文件夹被移动或重命名
原因分析:用户可能记错了文件或文件夹的位置,导致使用了错误的路径进行访问。另外,文件夹可能被移动到其他位置或者被重命名,而用户仍然使用原来的路径,从而无法找到相应的文件夹。
解决方法:如果是路径错误,可以通过回忆和搜索来找到正确的路径。首先,尝试仔细回忆文件或文件夹的大致位置,然后在计算机中相应的区域进行查找。如果无法确定位置,可以使用 Windows 系统的搜索功能。在 “开始” 菜单中输入文件或文件夹的名称或部分名称,系统会显示相关的搜索结果。如果文件夹被移动或重命名,同样可以使用搜索功能找到新的位置,或者询问相关人员了解文件夹的新位置。
三、文件或设备损坏导致无法访问
文件损坏
原因分析:文件可能因为多种原因而损坏。病毒感染是常见的原因之一,病毒可能会修改文件的结构或数据,导致文件无法正常读取。此外,系统突然断电、软件冲突等也可能导致文件损坏。例如,在文件写入过程中突然断电,可能会导致文件部分数据丢失,从而无法正常打开。
解决方法:如果文件损坏,可以尝试使用文件修复工具进行修复。对于不同类型的文件,有相应的修复工具可供选择。例如,对于 Word 文档,可以使用 Microsoft Word 自带的修复功能。打开 Word 软件,选择 “文件” 菜单中的 “打开” 选项,在弹出的 “打开” 对话框中,选择损坏的文件,然后点击 “打开” 按钮旁边的下拉箭头,选择 “修复” 选项,尝试修复文件。如果 Word 自带的修复功能无法修复文件,可以使用第三方文件修复工具,如 DataNumen Word Repair 等。
设备损坏
原因分析:外部设备(如移动硬盘、U 盘 等)可能因为物理损坏、连接问题等导致无法访问。物理损坏可能是由于设备摔落、碰撞等原因造成的,连接问题可能是由于接口松动、数据线损坏等原因造成的。例如,移动硬盘摔落后,内部磁盘可能会受损,导致无法正常读取数据。
解决方法:如果是设备损坏导致无法访问,首先要检查设备的连接是否正常。确保设备正确连接到计算机的相应接口上,并且连接牢固。如果连接正常,可以尝试使用其他计算机连接该设备,以确定是否是计算机本身的问题。如果设备在其他计算机上也无法访问,可能是设备本身损坏。对于物理损坏的设备,可以尝试将其送到专业的维修机构进行维修。如果数据非常重要,可以考虑数据恢复服务,但这可能需要较高的费用。
四、病毒或恶意软件导致无法访问
病毒感染文件或设备
原因分析:病毒或恶意软件可能会感染文件或设备,改变文件的属性和访问权限,或者对设备进行加密,从而导致用户无法访问。例如,勒索病毒会加密用户的文件,要求用户支付赎金才能解密和访问文件。
解决方法:如果怀疑是病毒或恶意软件导致无法访问,首先要使用杀毒软件对计算机和设备进行扫描和查杀。可以使用知名的杀毒软件,如卡巴斯基、诺顿、360 杀毒等。在扫描过程中,如果发现病毒或恶意软件,杀毒软件会自动进行清除。如果文件被加密,可能需要根据不同的情况采取不同的措施。对于一些勒索病毒,可以尝试联系相关的安全机构或专业人员,寻求帮助和建议,或者查看是否有解密工具可供使用。
恶意软件修改系统设置
原因分析:恶意软件可能会修改系统设置,如文件或文件夹的权限设置、路径设置等,导致用户无法访问某些文件或路径。例如,恶意软件可能会将某些文件的访问权限设置为 “拒绝”,或者改变文件的存储路径,使用户无法找到文件。
解决方法:要解决因恶意软件修改系统设置导致的无法访问问题,首先要使用杀毒软件清除恶意软件。然后,根据具体情况,对文件或文件夹的权限设置和路径设置进行恢复。如果权限设置有误,可以按照前面提到的方法进行调整。如果路径设置有误,可以通过搜索功能找到文件的正确位置,并根据需要进行调整。
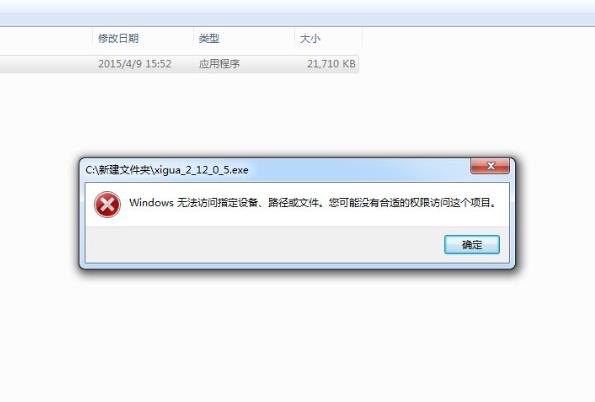
五、软件冲突导致无法访问
不同软件之间的冲突
原因分析:当两个或多个软件在使用过程中发生冲突时,可能会导致某些文件或路径无法访问。例如,两个杀毒软件同时运行可能会发生冲突,导致系统不稳定,并且可能会影响文件的访问权限和系统设置。另外,一些软件在安装过程中可能会修改其他软件的设置,从而导致冲突和无法访问。
解决方法:如果是因为软件冲突导致无法访问,可以尝试卸载其中一个或多个冲突的软件。如果不确定哪个软件发生冲突,可以先卸载最近安装的软件,然后尝试访问文件或路径。如果卸载软件后问题得到解决,可以考虑重新安装该软件,但要注意避免再次发生冲突。例如,可以在安装软件时,查看软件的设置和注意事项,确保安装过程正确无误。如果两个杀毒软件发生冲突,可以保留一个杀毒软件,卸载另一个,或者选择一个更适合自己的杀毒软件。
六、系统安全策略限制导致无法访问
安全策略设置过严
原因分析:Windows 系统的安全策略可以对文件和设备的访问进行严格的控制。如果安全策略设置得过于严格,可能会导致某些文件或设备无法访问。例如,某些安全策略可能会限制特定类型的文件或特定设备的访问,以防止潜在的安全风险。
解决方法:要解决因系统安全策略限制导致的无法访问问题,可以尝试调整安全策略。打开 “控制面板”,找到 “系统和安全” 选项,然后点击 “管理工具”。在管理工具中,找到 “本地安全策略” 并打开。在这里,可以查看和修改各种安全策略设置。如果不确定哪些安全策略可能导致问题,可以逐个检查与文件和设备访问相关的策略,如 “用户账户控制”“软件限制策略” 等。根据实际情况,适当调整策略设置,以允许对特定文件或设备的访问。但在调整安全策略时要谨慎,确保不会降低系统的安全性。
七、硬件连接问题导致无法访问
设备连接不良
原因分析:如果外部设备(如移动硬盘、U 盘 等)连接不良,可能会导致无法访问。连接不良可能是由于接口松动、数据线损坏、电源供应不足等原因造成的。例如,USB 接口松动可能会导致设备无法被识别或无法正常访问。
解决方法:首先,检查设备的连接是否牢固。如果是 USB 设备,可以尝试更换 USB 接口或数据线,确保连接稳定。对于需要外部电源的设备,检查电源供应是否正常。如果设备在其他计算机上可以正常访问,但在当前计算机上无法访问,可能是计算机的 USB 接口或驱动程序有问题。可以尝试更新 USB 驱动程序或检查计算机的硬件设置。
硬件故障
原因分析:硬件故障也可能导致无法访问设备或文件。例如,硬盘故障、存储卡损坏等都可能导致数据无法读取。此外,设备的控制器或接口芯片损坏也可能导致连接问题。
解决方法:如果怀疑是硬件故障导致无法访问,可以尝试使用其他设备进行测试。如果其他设备可以正常访问,而特定设备无法访问,那么很可能是该设备出现了故障。对于硬件故障,通常需要将设备送到专业的维修机构进行检修或更换。如果设备中的数据非常重要,可以考虑数据恢复服务,但这可能需要较高的费用。
八、路径过长导致无法访问
路径超过系统限制
原因分析:Windows 系统对文件路径的长度有一定的限制。如果文件路径过长,超过了系统的限制,就会出现无法访问的情况。这通常发生在文件存储在深层文件夹结构中或者文件名过长的情况下。例如,将文件存储在多个嵌套的文件夹中,路径可能会变得很长,超出系统的允许范围。
解决方法:要解决因路径过长导致的无法访问问题,可以尝试缩短文件路径。可以将文件移动到更靠近根目录的位置,减少文件夹的嵌套层次。或者,给文件取一个更短的名称,以缩短路径长度。如果无法移动文件,可以尝试使用一些工具来处理长路径问题。例如,有一些第三方软件可以帮助用户访问长路径下的文件,或者通过修改注册表来增加系统对路径长度的限制,但修改注册表存在一定的风险,需要谨慎操作。
总结
Windows 无法访问指定设备路径或文件是一个较为复杂的问题,可能由权限问题、文件或路径不存在、文件或设备损坏、病毒或恶意软件感染、软件冲突、系统安全策略限制、硬件连接问题以及路径过长等多种原因导致。针对不同的原因,需要采取相应的解决方法,如调整权限设置、恢复文件、修复设备、查杀病毒、卸载冲突软件、调整安全策略、检查硬件连接以及缩短路径长度等。在日常使用计算机的过程中,用户应该注意保护文件和设备的安全,定期备份重要数据,避免因意外情况导致数据丢失或无法访问。同时,要合理使用软件,避免软件冲突,并且保持计算机系统的清洁和安全,定期进行杀毒和系统维护,以确保计算机系统的正常运行和数据的可访问性。只有这样,才能有效地解决 Windows 无法访问指定设备路径或文件的问题,提高工作效率和数据的使用效率。
本文由@zhanid 原创发布。
该文章观点仅代表作者本人,不代表本站立场。本站不承担相关法律责任。
如若转载,请注明出处:https://www.zhanid.com/dnzs/2084.html






















