在 Windows 10 操作系统中,任务管理器是一个强大而实用的工具,它可以帮助用户监控系统资源的使用情况、结束无响应的程序、查看正在运行的进程等。然而,对于一些新手用户来说,可能不知道如何打开任务管理器。本文ZHANID工具网将详细介绍在 Windows 10 中打开任务管理器的多种方法,以帮助用户更好地管理和维护自己的系统。
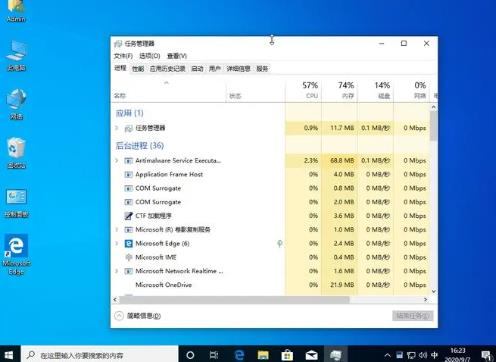
一、任务管理器的重要性
任务管理器在 Windows 10 中具有至关重要的作用,主要体现在以下几个方面:
1、监控系统资源
任务管理器可以实时显示 CPU、内存、磁盘和网络的使用情况。通过这些信息,用户可以了解系统的负载状况,及时发现资源占用过高的问题,以便采取相应的措施进行优化。
例如,当用户发现 CPU 使用率一直处于高位时,可以通过任务管理器查看是哪个进程占用了大量的 CPU 资源,从而决定是否需要结束该进程或者升级硬件。
2、结束无响应的程序
有时候,某些程序可能会出现无响应的情况,导致系统卡顿。任务管理器可以让用户快速找到并结束这些无响应的程序,恢复系统的正常运行。
比如,当一个游戏程序突然死机时,用户可以打开任务管理器,找到该游戏进程并结束它,避免影响其他程序的运行。
3、启动新任务
用户可以通过任务管理器启动新的程序或进程。这在某些情况下非常有用,例如当某个程序无法正常启动时,可以通过任务管理器手动启动它。
例如,如果用户需要启动一个特定的命令提示符窗口来执行一些命令,可以在任务管理器中选择 “文件”>“运行新任务”,然后输入 “cmd” 来启动命令提示符。
4、查看进程信息
任务管理器可以显示正在运行的进程的详细信息,包括进程名称、PID(进程标识符)、CPU 和内存使用情况等。这对于排查系统问题和优化系统性能非常有帮助。
比如,当用户发现系统运行缓慢时,可以通过任务管理器查看哪些进程占用了大量的资源,然后决定是否需要结束这些进程或调整其优先级。
二、使用快捷键打开任务管理器
1、Ctrl + Shift + Esc
这是在 Windows 10 中打开任务管理器最常用的快捷键组合。用户只需同时按下 Ctrl、Shift 和 Esc 三个键,任务管理器就会立即弹出。
这个方法的优点是快速、直接,无需任何其他操作。无论用户在进行什么操作,只要按下这个快捷键组合,就可以迅速打开任务管理器。
例如,当用户正在浏览网页时,突然发现系统变得非常缓慢,可以直接按下 Ctrl + Shift + Esc 打开任务管理器,查看是哪个进程占用了大量资源。
2、Ctrl + Alt + Delete
按下 Ctrl + Alt + Delete 组合键后,会出现一个安全选项屏幕,其中包括 “任务管理器” 选项。用户可以点击这个选项来打开任务管理器。
这个方法的优点是不仅可以打开任务管理器,还可以提供其他安全选项,如锁定计算机、切换用户、注销等。在某些情况下,这个组合键可能更方便用户进行其他操作。
例如,当用户需要离开计算机一段时间,但又不想关闭正在运行的程序时,可以按下 Ctrl + Alt + Delete,然后选择 “锁定计算机”,以确保计算机的安全。
三、通过开始菜单打开任务管理器
1、右键单击开始按钮
在 Windows 10 中,用户可以右键单击开始按钮,然后在弹出的菜单中选择 “任务管理器”。
这个方法相对简单直观,适合那些不熟悉快捷键的用户。通过右键单击开始按钮,用户可以快速访问任务管理器,而无需在系统中进行其他复杂的操作。
例如,当用户不知道如何使用快捷键打开任务管理器时,可以通过右键单击开始按钮来找到任务管理器。
2、在开始菜单中搜索
用户可以点击开始按钮,然后在搜索框中输入 “任务管理器”。系统会自动搜索并显示 “任务管理器” 应用程序,用户只需点击它即可打开。
这个方法的优点是即使用户不知道任务管理器的具体位置,也可以通过搜索功能快速找到它。此外,搜索功能还可以帮助用户找到其他相关的应用程序或设置。
例如,当用户需要打开任务管理器,但不记得它在系统中的具体位置时,可以通过在开始菜单中搜索来找到它。
四、通过任务栏打开任务管理器
1、右键单击任务栏空白处
用户可以在任务栏的空白处右键单击,然后在弹出的菜单中选择 “任务管理器”。
这个方法非常方便,尤其是当用户的鼠标指针已经在任务栏上时。无需进行其他复杂的操作,只需右键单击任务栏空白处即可打开任务管理器。
例如,当用户正在使用任务栏上的其他应用程序图标时,发现系统出现问题,可以直接右键单击任务栏空白处打开任务管理器进行检查。
2、在任务栏通知区域中找到任务管理器图标(如果已设置)
在某些情况下,用户可以在任务栏通知区域中找到任务管理器的图标。如果该图标已经存在,用户只需点击它即可打开任务管理器。
要设置任务管理器图标在任务栏通知区域中显示,用户可以右键单击任务栏空白处,选择 “任务栏设置”,然后在 “通知区域” 部分找到 “选择哪些图标显示在任务栏上” 选项,在这里可以找到 “任务管理器” 并将其开关打开。
例如,对于经常需要使用任务管理器的用户来说,将任务管理器图标设置在任务栏通知区域中,可以更加方便快捷地打开任务管理器。
五、通过运行命令打开任务管理器
1、使用 “taskmgr” 命令
按下 Win + R 组合键,打开 “运行” 对话框。在对话框中输入 “taskmgr”,然后按下回车键,即可打开任务管理器。
这个方法适用于那些熟悉命令行操作的用户。通过输入简单的命令,就可以快速打开任务管理器。
例如,当用户需要在命令提示符下进行一些操作,同时又需要打开任务管理器时,可以使用这个方法。
2、使用 “Ctrl + Shift + Enter” 组合键执行命令
在 “运行” 对话框中输入 “taskmgr” 后,按下 Ctrl + Shift + Enter 组合键,可以以管理员身份打开任务管理器。
这个方法在需要对系统进行一些高级操作时非常有用,因为以管理员身份打开任务管理器可以获得更多的权限。
例如,当用户需要结束一些系统关键进程或者进行一些系统设置时,可能需要以管理员身份打开任务管理器。
六、通过系统资源监视器打开任务管理器
1、通过任务栏通知区域中的系统资源监视器图标
在 Windows 10 中,任务栏通知区域中可能会有系统资源监视器的图标。右键单击这个图标,在弹出的菜单中选择 “打开资源监视器”。在资源监视器窗口中,可以找到 “任务管理器” 选项,点击它即可打开任务管理器。
这个方法适用于那些经常关注系统资源使用情况的用户。通过系统资源监视器,可以更详细地了解系统资源的分配和使用情况,然后再打开任务管理器进行进一步的操作。
例如,当用户发现系统资源占用过高时,可以先通过系统资源监视器查看具体是哪些进程在占用资源,然后再打开任务管理器进行相应的处理。
2、通过系统设置中的系统资源监视器相关设置
打开 “设置” 应用程序,在搜索框中输入 “系统资源监视器”。在搜索结果中,选择 “系统资源监视器” 选项。在系统资源监视器窗口中,可以找到 “任务管理器” 选项,点击它即可打开任务管理器。
这个方法相对较为复杂,但对于那些喜欢通过系统设置进行操作的用户来说,可能更加方便。
例如,当用户在系统设置中进行其他操作时,发现需要打开任务管理器,可以通过这种方法快速找到任务管理器。
总结
在 Windows 10 中,打开任务管理器有多种方法,用户可以根据自己的习惯和需求选择适合自己的方法。无论是使用快捷键、通过开始菜单、任务栏、运行命令还是系统资源监视器,都可以快速打开任务管理器,以便更好地管理和维护自己的系统。了解这些方法可以帮助用户在遇到系统问题时更加迅速地找到解决方案,提高工作效率。同时,用户还可以根据自己的使用频率和习惯,将任务管理器的快捷方式设置在方便的位置,以便随时打开。希望本文对大家在 Windows 10 中打开任务管理器有所帮助。
本文由@zhanid 原创发布。
该文章观点仅代表作者本人,不代表本站立场。本站不承担相关法律责任。
如若转载,请注明出处:https://www.zhanid.com/dnzs/1940.html






















