在 Windows 11 操作系统中,任务管理器是一个非常重要的工具。它可以帮助用户查看系统资源的使用情况,包括 CPU 使用率、内存使用率、磁盘活动以及网络活动等。此外,任务管理器还可以用于结束无响应的程序、启动新的任务以及查看正在运行的进程和服务的详细信息。了解如何在 Win11 系统中打开任务管理器是非常实用的技能,本文ZHANID将详细介绍5种打开任务管理器的方法。
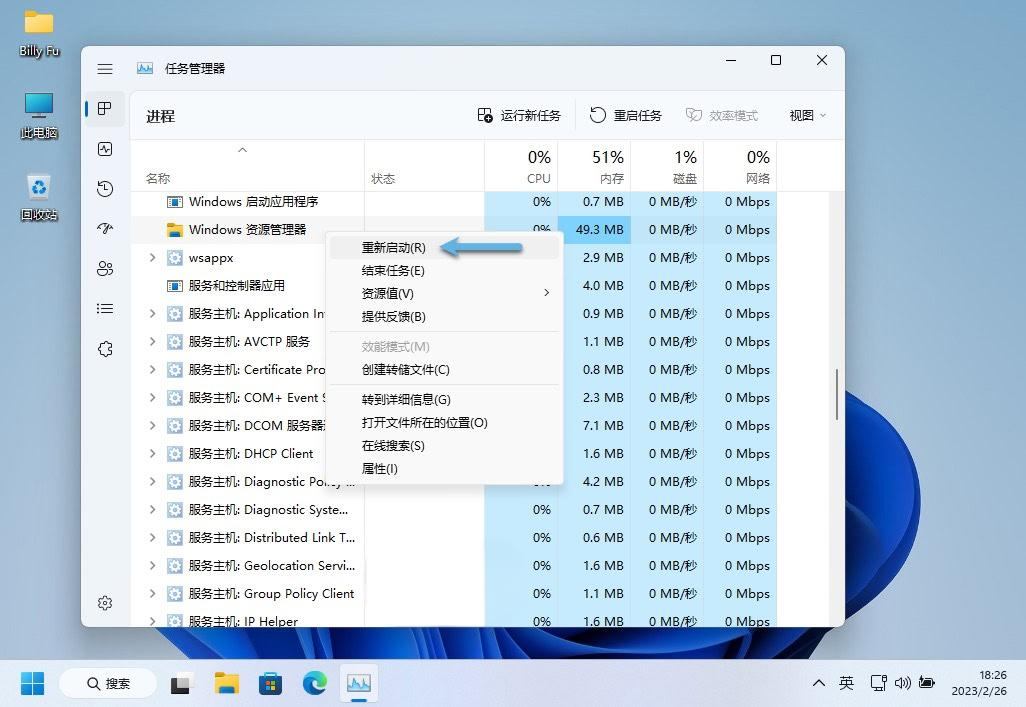
一、使用快捷键打开任务管理器
1、Ctrl + Shift + Esc 组合键
这是在 Windows 系统中打开任务管理器最为常用的快捷键组合。在 Win11 系统中,用户只需同时按下 Ctrl、Shift 和 Esc 这三个键,任务管理器就会立即打开。
这种方法的优点是快速、便捷,无需用户在系统中进行过多的操作寻找任务管理器的图标或入口。无论是在桌面环境、正在运行的应用程序中,还是在系统设置等界面,只要按下这个组合键,就能迅速打开任务管理器。
例如,当用户正在使用某个软件,发现该软件出现无响应的情况时,无需切换到桌面或其他界面,直接按下 Ctrl + Shift + Esc 组合键,就可以打开任务管理器,然后在 “进程” 选项卡中找到无响应的程序进程,并结束它,以恢复系统的正常运行。
2、Ctrl + Alt + Delete 组合键
这也是一个经典的打开任务管理器的快捷键组合,在 Windows 系统中已经存在了很长时间。在 Win11 系统中,按下 Ctrl + Alt + Delete 组合键后,会弹出一个屏幕,上面有多个选项,包括 “锁定”“切换用户”“注销”“更改密码” 以及 “任务管理器”。用户只需点击 “任务管理器” 选项,即可打开任务管理器。
这种方法的优点是它提供了多个系统操作选项的同时,也能打开任务管理器。当用户不确定是要结束某个程序进程还是要进行其他系统操作时,如切换用户或注销当前账户等,按下这个组合键后,可以根据具体情况在弹出的屏幕上进行选择。
例如,用户在使用公共电脑时,可能需要快速切换用户或者结束某个其他用户遗留的无响应程序。按下 Ctrl + Alt + Delete 组合键后,可以先查看是否有需要切换用户的需求,如果不需要,则可以直接点击 “任务管理器” 选项来处理无响应程序。
二、通过开始菜单打开任务管理器
1、右键单击开始菜单图标
在 Win11 系统的任务栏中,找到开始菜单的图标(通常是 Windows 徽标)。右键单击这个图标,会弹出一个菜单,在菜单中可以看到 “任务管理器” 选项。点击这个选项,即可打开任务管理器。
这种方法相对直观,适合那些不熟悉快捷键操作的用户。通过右键单击开始菜单图标,可以快速访问到任务管理器,无需在系统中搜索其他入口。
例如,对于新接触 Win11 系统的用户,在学习系统操作的过程中,可能更容易记住通过右键单击开始菜单图标来打开任务管理器这种简单的操作方法。
2、在开始菜单中搜索任务管理器
点击开始菜单图标(Windows 徽标),打开开始菜单。在开始菜单的搜索框中输入 “任务管理器”,系统会自动搜索相关的应用程序和设置。在搜索结果中,会出现 “任务管理器” 选项,点击它即可打开任务管理器。
这种方法的优点是可以通过搜索功能快速定位任务管理器,即使在开始菜单的布局发生变化或者用户不记得任务管理器的确切位置时,也能通过搜索找到它。
例如,当系统进行了一些更新,开始菜单的结构有所改变,用户可以通过在搜索框中输入 “任务管理器” 来准确找到它,而不需要记忆它在菜单中的具体位置。
三、通过任务栏打开任务管理器
1、右键单击任务栏空白处
在 Win11 系统的任务栏上,找到空白处并右键单击。在弹出的菜单中,可以看到 “任务管理器” 选项。点击这个选项,即可打开任务管理器。
这种方法的优点是操作简单,直接在任务栏上就可以完成。当用户的鼠标指针在任务栏附近时,无需移动到其他位置,就可以通过右键单击任务栏空白处来打开任务管理器。
例如,当用户正在使用任务栏上的某个应用程序图标,发现系统资源占用异常,无需切换到其他界面,直接右键单击任务栏空白处,就可以打开任务管理器进行查看。
2、在任务栏设置中添加任务管理器快捷方式
右键单击任务栏空白处,选择 “任务栏设置”。在任务栏设置页面中,找到 “任务栏行为” 或相关的设置选项。在这里,可以设置是否在任务栏上显示任务管理器的快捷方式。如果选择显示,那么任务管理器的图标将会出现在任务栏上,用户可以直接点击这个图标来打开任务管理器。
这种方法的优点是可以将任务管理器的快捷方式固定在任务栏上,方便用户随时使用。一旦设置成功,用户无需通过其他复杂的操作来打开任务管理器,只需点击任务栏上的图标即可。
例如,对于经常需要使用任务管理器的用户,如系统管理员或软件开发人员,通过在任务栏上添加任务管理器的快捷方式,可以大大提高工作效率。
四、通过运行命令打开任务管理器
1、使用 “taskmgr” 命令
按下 Win + R 组合键,打开 “运行” 对话框。在对话框中输入 “taskmgr”,然后按下回车键,即可打开任务管理器。
这种方法的优点是通过简单的命令就可以快速打开任务管理器。对于熟悉命令行操作的用户来说,这种方法更加快捷和直接。
例如,当用户在命令行环境中工作,或者需要快速打开任务管理器而又不想使用其他方法时,可以通过输入 “taskmgr” 命令来实现。
2、使用 “Ctrl + Shift + Enter” 组合键执行命令
同样在 “运行” 对话框中输入 “taskmgr”,然后按下 Ctrl + Shift + Enter 组合键。这种方法与普通的回车键执行命令有所不同,它会以管理员身份打开任务管理器。
这种方法的优点是当需要对系统进程进行一些需要管理员权限的操作时,如结束某些系统关键进程或查看系统服务的详细信息等,以管理员身份打开任务管理器可以更方便地进行这些操作。
例如,当系统出现一些问题,需要查看和调整系统服务的配置时,以管理员身份打开任务管理器可以确保有足够的权限进行相关操作。
五、通过系统资源监视器打开任务管理器
1、通过任务栏通知区域中的系统资源监视器图标
在 Win11 系统的任务栏通知区域中,可能会有一个系统资源监视器的图标(通常是一个类似仪表盘的图标)。右键单击这个图标,会弹出一个菜单,在菜单中可以看到 “任务管理器” 选项。点击这个选项,即可打开任务管理器。
这种方法的优点是通过系统资源监视器的图标来打开任务管理器,对于那些经常关注系统资源使用情况的用户来说,是一种很方便的方式。
例如,当用户在使用电脑的过程中,经常通过系统资源监视器查看系统资源的使用情况,当需要进一步查看详细信息时,通过右键单击系统资源监视器图标来打开任务管理器是一种很方便的选择。
2、通过系统设置中的系统资源监视器相关设置
打开系统设置,在搜索框中输入 “系统资源监视器”。在搜索结果中,会出现相关的设置选项。通过这些设置选项,可以找到打开任务管理器的相关途径。例如,可能会有一个选项是 “打开任务管理器” 或者类似的表述,点击这个选项即可打开任务管理器。
这种方法的优点是通过系统设置中的相关路径来打开任务管理器,对于那些喜欢通过系统设置来操作的用户来说,是一种可行的方法。
例如,当用户在系统设置中进行其他操作时,发现可以通过系统资源监视器相关设置来打开任务管理器,这对于他们来说是一种新的发现和使用方式。
总结
在 Win11 系统中,有多种方法可以打开任务管理器。这些方法包括使用快捷键(Ctrl + Shift + Esc、Ctrl + Alt + Delete)、通过开始菜单(右键单击开始菜单图标、在开始菜单中搜索)、通过任务栏(右键单击任务栏空白处、在任务栏设置中添加快捷方式)、通过运行命令(taskmgr 以及使用 Ctrl + Shift + Enter 组合键)和通过系统资源监视器(通过任务栏通知区域中的图标、通过系统设置中的相关设置)。
不同的方法适用于不同的使用场景和用户需求。例如,对于追求快速操作的用户,快捷键方法可能是最佳选择;对于不熟悉快捷键的用户,通过开始菜单或任务栏右键单击的方法可能更合适;对于熟悉命令行操作的用户,运行命令的方法可能更有优势;而对于经常关注系统资源使用情况的用户,通过系统资源监视器相关方法可能更方便。
了解这些打开任务管理器的方法,可以帮助用户更加便捷地使用 Win11 系统,及时查看系统资源使用情况,处理无响应程序以及进行其他相关操作,从而提高系统的使用效率和用户的工作效率。
本文由@zhanid 原创发布。
该文章观点仅代表作者本人,不代表本站立场。本站不承担相关法律责任。
如若转载,请注明出处:https://www.zhanid.com/dnzs/1939.html






















