在使用 Windows 操作系统的过程中,照片查看器是一个非常实用的工具,它可以让我们方便地浏览各种图片。然而,有时候我们可能会发现照片查看器不见了,这给我们带来了很大的不便。那么,当 Windows 照片查看器不见了时,我们应该怎么办呢?本文ZHANID将为大家详细介绍解决这个问题的方法。
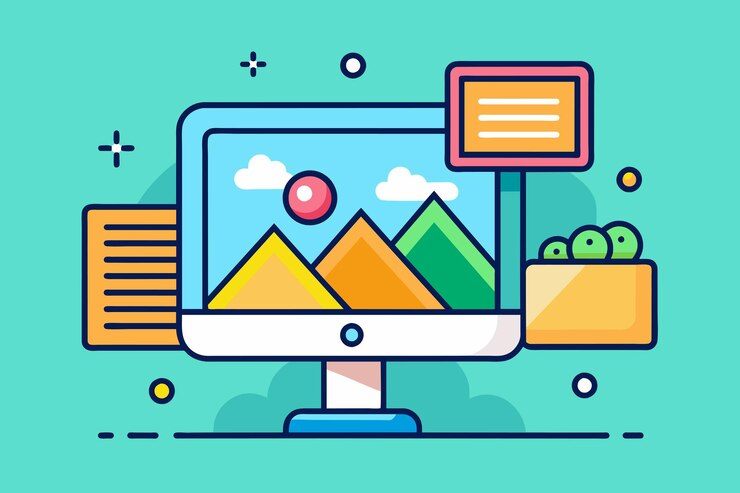
一、Windows 照片查看器的重要性
Windows 照片查看器是 Windows 操作系统自带的一款图片浏览软件,它具有简洁、易用的特点。与其他图片浏览软件相比,照片查看器的启动速度快,占用系统资源少,能够满足大多数用户的日常图片浏览需求。此外,照片查看器还支持多种图片格式,包括 JPEG、PNG、BMP 等,并且可以对图片进行简单的编辑操作,如旋转、裁剪等。因此,照片查看器对于很多用户来说是一个不可或缺的工具。
二、Windows 照片查看器不见了的原因
(一)系统设置更改
默认应用设置被修改
在某些情况下,用户可能会不小心更改了系统的默认应用设置,导致照片查看器不再是默认的图片浏览软件。例如,用户可能安装了其他图片浏览软件,并将其设置为默认应用,从而使得照片查看器被隐藏起来。
组策略设置被更改
组策略是 Windows 操作系统中的一种管理工具,它可以用于控制用户和计算机的各种设置。如果组策略中的某些设置被更改,可能会导致照片查看器无法正常显示。例如,管理员可能通过组策略禁止了照片查看器的使用,或者将其从系统中删除。
(二)系统文件损坏或丢失
照片查看器相关文件损坏
由于病毒感染、硬盘故障或其他原因,照片查看器的相关文件可能会损坏或丢失。这会导致照片查看器无法正常启动,甚至完全消失不见。
系统文件损坏
除了照片查看器的相关文件外,系统中的其他文件也可能会损坏。如果这些文件与照片查看器的运行有关,那么也可能导致照片查看器无法正常显示。
(三)其他原因
安装了不兼容的软件
某些软件可能与照片查看器不兼容,导致照片查看器无法正常运行。例如,一些图像编辑软件可能会修改系统的注册表,从而影响照片查看器的启动。
系统更新问题
在进行系统更新时,可能会出现一些问题,导致照片查看器无法正常显示。例如,更新过程中可能会出现错误,或者更新后的系统与照片查看器不兼容。
三、解决 Windows 照片查看器不见了的方法
(一)恢复默认应用设置
1、通过设置应用恢复
打开 “设置” 应用,选择 “应用” 选项。在 “应用和功能” 页面中,点击 “默认应用”。在 “照片查看器” 选项中,选择 “Windows 照片查看器” 作为默认的图片浏览软件。如果照片查看器不在列表中,可以点击 “在 Microsoft Store 中查找应用”,然后搜索并安装照片查看器。
2、通过注册表恢复
如果通过设置应用无法恢复照片查看器,可以尝试通过修改注册表来恢复默认应用设置。打开注册表编辑器,找到以下路径:HKEY_LOCAL_MACHINE\SOFTWARE\Microsoft\Windows Photo Viewer\Capabilities\FileAssociations。在该路径下,可以看到各种图片格式的注册表项,如 “.jpg”、“.png” 等。将这些注册表项的值修改为 “PhotoViewer.FileAssoc.Tiff”,然后关闭注册表编辑器。重新启动计算机,照片查看器应该会恢复为默认的图片浏览软件。
(二)修复系统文件
1、使用系统文件检查器
系统文件检查器是 Windows 操作系统自带的一个工具,它可以用于检查和修复系统文件的损坏。打开命令提示符(管理员权限),输入 “sfc /scannow” 并回车。系统文件检查器将开始扫描系统文件,并自动修复发现的问题。扫描和修复过程可能需要一些时间,请耐心等待。完成后,重新启动计算机,看看照片查看器是否恢复正常。
2、使用 DISM 工具
DISM(部署映像服务和管理工具)是另一个用于修复系统文件的工具。打开命令提示符(管理员权限),输入 “DISM /Online/Cleanup-Image /RestoreHealth” 并回车。DISM 工具将从 Windows 更新服务器下载并安装所需的文件,以修复系统文件的损坏。这个过程可能需要一些时间,取决于网络速度和系统的状况。完成后,重新启动计算机,检查照片查看器是否恢复正常。
(三)重新安装照片查看器
1、从 Microsoft Store 安装
如果照片查看器完全丢失,可以从 Microsoft Store 中重新安装。打开 Microsoft Store,搜索 “Windows 照片查看器”,然后点击 “安装” 按钮。安装完成后,照片查看器应该会出现在系统中。
2、使用 PowerShell 安装
除了从 Microsoft Store 安装外,还可以使用 PowerShell 来安装照片查看器。以管理员身份运行 PowerShell,输入以下命令:Get-AppxPackagephoto| Foreach {Add-AppxPackage -DisableDevelopmentMode -Register "undefined_.InstallLocation)\AppXManifest.xml"}。这个命令将重新注册照片查看器的应用包,从而实现重新安装的目的。安装完成后,照片查看器应该会恢复正常。
(四)解决兼容性问题
1、卸载不兼容的软件
如果安装了不兼容的软件导致照片查看器无法正常显示,可以尝试卸载这些软件。打开 “控制面板”,选择 “程序和功能”。在程序列表中,找到可能与照片查看器不兼容的软件,然后点击 “卸载” 按钮。卸载完成后,重新启动计算机,看看照片查看器是否恢复正常。
2、更新软件
如果某些软件与照片查看器存在兼容性问题,可以尝试更新这些软件。打开软件的设置界面,查找更新选项,然后按照提示进行更新。更新完成后,重新启动计算机,检查照片查看器是否恢复正常。
(五)检查系统更新
1、手动检查更新
打开 “设置” 应用,选择 “更新和安全”。在 “Windows 更新” 页面中,点击 “检查更新” 按钮。系统将自动检查是否有可用的更新,如果有,将下载并安装这些更新。安装完成后,重新启动计算机,看看照片查看器是否恢复正常。
2、自动更新设置
为了确保系统始终保持最新状态,可以将系统更新设置为自动。在 “Windows 更新” 页面中,点击 “高级选项”。在 “高级选项” 页面中,将 “自动(推荐)” 选项打开,这样系统将在有可用更新时自动下载并安装它们。
四、预防 Windows 照片查看器不见的措施
(一)定期备份系统
1、使用系统备份工具
Windows 操作系统自带了一个系统备份工具,可以用于备份整个系统或特定的文件和文件夹。打开 “控制面板”,选择 “系统和安全”,然后点击 “备份和还原(Windows 7)”。在备份和还原页面中,点击 “设置备份” 按钮,按照提示进行操作即可。定期备份系统可以在系统出现问题时快速恢复,从而避免照片查看器不见的情况发生。
2、使用第三方备份软件
除了系统备份工具外,还可以使用第三方备份软件来备份系统。这些软件通常具有更多的功能和选项,可以满足不同用户的需求。例如,EaseUS Todo Backup、Acronis True Image 等都是非常受欢迎的备份软件。选择一款适合自己的备份软件,并定期进行备份,可以有效地保护系统和数据的安全。
(二)注意软件安装和更新
1、谨慎安装软件
在安装软件时,要注意选择正规的渠道和来源,避免安装来路不明的软件。同时,要仔细阅读软件的安装说明和用户协议,了解软件的功能和可能对系统造成的影响。如果不确定某个软件是否安全,可以在网上搜索相关的评价和建议,或者咨询专业人士的意见。
2、合理更新软件
在更新软件时,要注意选择稳定的版本,避免安装测试版或未经充分测试的版本。同时,要注意软件的更新说明,了解更新的内容和可能对系统造成的影响。如果某个软件的更新导致了系统问题,可以尝试回滚到上一个版本,或者等待软件厂商发布修复补丁。
(三)定期检查系统设置
1、检查默认应用设置
定期检查系统的默认应用设置,确保照片查看器仍然是默认的图片浏览软件。打开 “设置” 应用,选择 “应用” 选项,然后点击 “默认应用”。在 “照片查看器” 选项中,确认选择的是 “Windows 照片查看器”。如果发现默认应用设置被更改,可以及时恢复。
2、检查组策略设置
如果是在企业环境中使用 Windows 操作系统,要注意检查组策略设置,确保管理员没有禁止照片查看器的使用。打开组策略编辑器,找到相关的设置项,确认照片查看器的使用没有被限制。如果发现组策略设置被更改,可以与管理员联系,请求恢复照片查看器的使用。
总结
当 Windows 照片查看器不见了时,我们可以通过恢复默认应用设置、修复系统文件、重新安装照片查看器、解决兼容性问题和检查系统更新等方法来解决这个问题。同时,为了预防照片查看器不见的情况发生,我们可以定期备份系统、注意软件安装和更新、定期检查系统设置等。通过这些方法,我们可以确保照片查看器始终能够正常使用,为我们的图片浏览提供便利。
本文由@zhanid 原创发布。
该文章观点仅代表作者本人,不代表本站立场。本站不承担相关法律责任。
如若转载,请注明出处:https://www.zhanid.com/dnzs/1930.html


















