在数字化的时代,我们经常会接触到各种不同格式的文件。其中,ISO 文件是一种常见的光盘映像文件格式,它通常用于存储光盘的完整内容,包括文件系统、目录结构和文件数据等。了解 ISO 文件的格式以及如何打开它对于我们管理和使用数字文件非常重要。本文ZHANID将详细介绍 ISO 文件的格式以及多种打开 ISO 文件的方法,帮助读者更好地理解和处理这种文件类型。
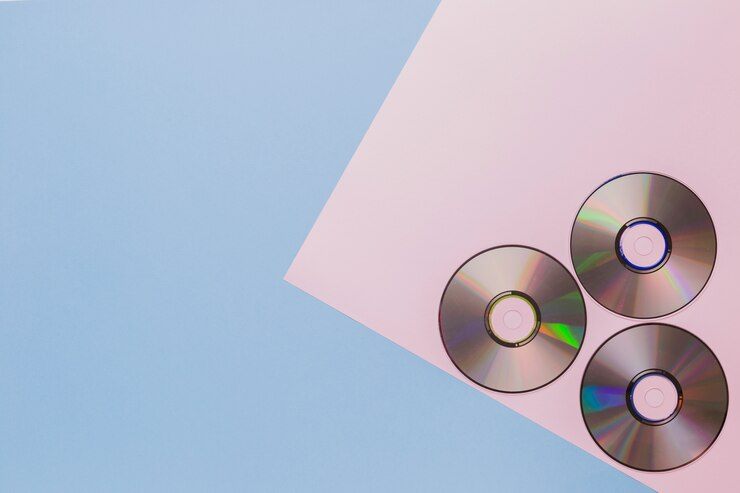
一、ISO 文件格式概述
1、ISO 文件的定义
ISO 文件是一种光盘映像文件格式,它将光盘上的所有数据以一种特定的格式存储在一个单个的文件中。这个文件可以被视为光盘的一个副本,包含了光盘上的所有信息,如文件、文件夹、目录结构等。
2、ISO 文件的结构
ISO 文件通常由两部分组成:文件头和数据区。文件头包含了关于文件的一些基本信息,如文件的版本、创建日期、文件大小等。数据区则包含了光盘上的实际数据,这些数据按照一定的格式组织在一起。
3、ISO 文件的特点
完整性:ISO 文件包含了光盘的完整内容,确保了数据的完整性。
兼容性:ISO 文件可以在多种操作系统上使用,并且可以被许多软件工具打开和处理。
压缩性:ISO 文件可以使用压缩算法来减小文件的大小,方便存储和传输。
二、ISO 文件的常见用途
光盘备份
ISO 文件可以用于备份光盘上的重要数据。通过将光盘内容制作成 ISO 文件,用户可以在需要时随时恢复光盘的内容,而无需使用原始光盘。
软件分发
许多软件开发商会将软件制作成 ISO 文件进行分发。用户可以下载 ISO 文件并将其刻录到光盘上或使用虚拟光驱软件来安装软件。
系统安装
操作系统的安装光盘通常也以 ISO 文件的形式提供。用户可以使用 ISO 文件来安装操作系统,而无需使用物理光盘。
数据存储
ISO 文件可以用于存储大量的数据,如音乐、视频、文档等。用户可以将这些数据制作成 ISO 文件,方便存储和管理。
三、ISO镜像文件的打开方法
1、使用虚拟光驱软件
虚拟光驱软件可以模拟物理光驱的功能,将 ISO 文件挂载为一个虚拟光驱,从而使操作系统可以像访问物理光盘一样访问 ISO 文件中的内容。以下是使用常见虚拟光驱软件打开 ISO 文件的步骤:
Daemon Tools Lite:
下载并安装 Daemon Tools Lite 软件。
运行 Daemon Tools Lite,在主界面中点击 “添加映像” 按钮。
选择要打开的 ISO 文件,点击 “打开” 按钮。
ISO 文件将被添加到虚拟光驱列表中,右键点击该文件,选择 “装载” 选项。
此时,ISO 文件将被挂载为一个虚拟光驱,用户可以在 “我的电脑” 中看到该虚拟光驱,并访问其中的内容。
Alcohol 120%:
下载并安装 Alcohol 120% 软件。
运行 Alcohol 120%,在主界面中点击 “镜像烧录向导” 按钮。
在弹出的窗口中选择 “读取镜像文件” 选项,然后点击 “下一步” 按钮。
选择要打开的 ISO 文件,点击 “下一步” 按钮。
在接下来的窗口中,选择 “虚拟驱动器” 选项,然后点击 “开始” 按钮。
ISO 文件将被挂载为一个虚拟光驱,用户可以在 “我的电脑” 中看到该虚拟光驱,并访问其中的内容。
WinCDEmu:
下载并安装 WinCDEmu 软件。
运行 WinCDEmu,在主界面中点击 “加载镜像” 按钮。
选择要打开的 ISO 文件,点击 “打开” 按钮。
ISO 文件将被挂载为一个虚拟光驱,用户可以在 “我的电脑” 中看到该虚拟光驱,并访问其中的内容。
2、使用操作系统自带的功能
一些操作系统自带了打开 ISO镜像文件的功能,用户可以直接使用这些功能来访问 ISO 文件中的内容。以下是使用操作系统自带功能打开 ISO镜像文件的步骤:
Windows 10:
右键点击 ISO 文件,选择 “装载” 选项。
ISO 文件将被挂载为一个虚拟光驱,用户可以在 “文件资源管理器” 中看到该虚拟光驱,并访问其中的内容。
macOS:
双击 ISO 文件,macOS 将自动将其挂载为一个磁盘映像。
用户可以在 “桌面” 或 “Finder” 中看到该磁盘映像,并访问其中的内容。
3、使用压缩软件
一些压缩软件,如 WinRAR、7 - Zip 等,也可以打开 ISO镜像文件。用户可以使用这些软件来解压 ISO 文件中的内容。以下是使用压缩软件打开 ISO 文件的步骤:
WinRAR:
下载并安装 WinRAR 软件。
右键点击 ISO 文件,选择 “用 WinRAR 打开” 选项。
在 WinRAR 窗口中,用户可以看到 ISO 文件中的内容,并可以选择解压到指定的文件夹。
7 - Zip:
下载并安装 7 - Zip 软件。
右键点击 ISO 文件,选择 “7 - Zip” -> “打开压缩包” 选项。
在 7 - Zip 窗口中,用户可以看到 ISO 文件中的内容,并可以选择解压到指定的文件夹。
4、使用刻录软件
用户也可以使用刻录软件将 ISO 文件刻录到光盘上,然后使用物理光驱来访问其中的内容。以下是使用刻录软件刻录 ISO 文件的步骤:
Nero Burning ROM:
下载并安装 Nero Burning ROM 软件。
运行 Nero Burning ROM,在主界面中选择 “刻录映像” 选项。
选择要刻录的 ISO 文件,点击 “打开” 按钮。
将空白光盘放入刻录机中,然后点击 “刻录” 按钮。
Nero Burning ROM 将开始刻录 ISO 文件到光盘上。
ImgBurn:
下载并安装 ImgBurn 软件。
运行 ImgBurn,在主界面中选择 “写入文件 / 文件夹到光盘” 选项。
在弹出的窗口中选择 “从文件” 选项,然后点击 “浏览” 按钮。
选择要刻录的 ISO 文件,点击 “打开” 按钮。
将空白光盘放入刻录机中,然后点击 “刻录” 按钮。
ImgBurn 将开始刻录 ISO 文件到光盘上。
四、ISO 文件打开过程中可能遇到的问题及解决方法
无法打开 ISO 文件
原因:可能是没有安装相应的软件工具,或者 ISO 文件已损坏。
解决方法:确保安装了合适的虚拟光驱软件、压缩软件或操作系统自带的功能。如果 ISO 文件已损坏,可以尝试重新下载或从其他来源获取该文件。
打开 ISO 文件后内容显示不全或出现错误
原因:可能是 ISO 文件的制作过程中出现问题,或者打开 ISO 文件的软件工具存在兼容性问题。
解决方法:尝试使用其他软件工具打开 ISO 文件,或者重新制作 ISO 文件。
刻录 ISO 文件时出现错误
原因:可能是刻录机故障、光盘质量问题或刻录软件设置不正确。
解决方法:检查刻录机是否正常工作,更换高质量的光盘,确保刻录软件的设置正确。
总结
ISO 文件是一种常见的光盘映像文件格式,它具有完整性、兼容性和压缩性等特点。ISO 文件的常见用途包括光盘备份、软件分发、系统安装和数据存储等。用户可以使用虚拟光驱软件、操作系统自带的功能、压缩软件或刻录软件来打开 ISO 文件。在打开 ISO 文件的过程中,可能会遇到一些问题,用户可以根据具体情况采取相应的解决方法。希望本文对读者了解 ISO 文件格式及打开方法有所帮助。
本文由@zhanid 原创发布。
该文章观点仅代表作者本人,不代表本站立场。本站不承担相关法律责任。
如若转载,请注明出处:https://www.zhanid.com/dnzs/1889.html















