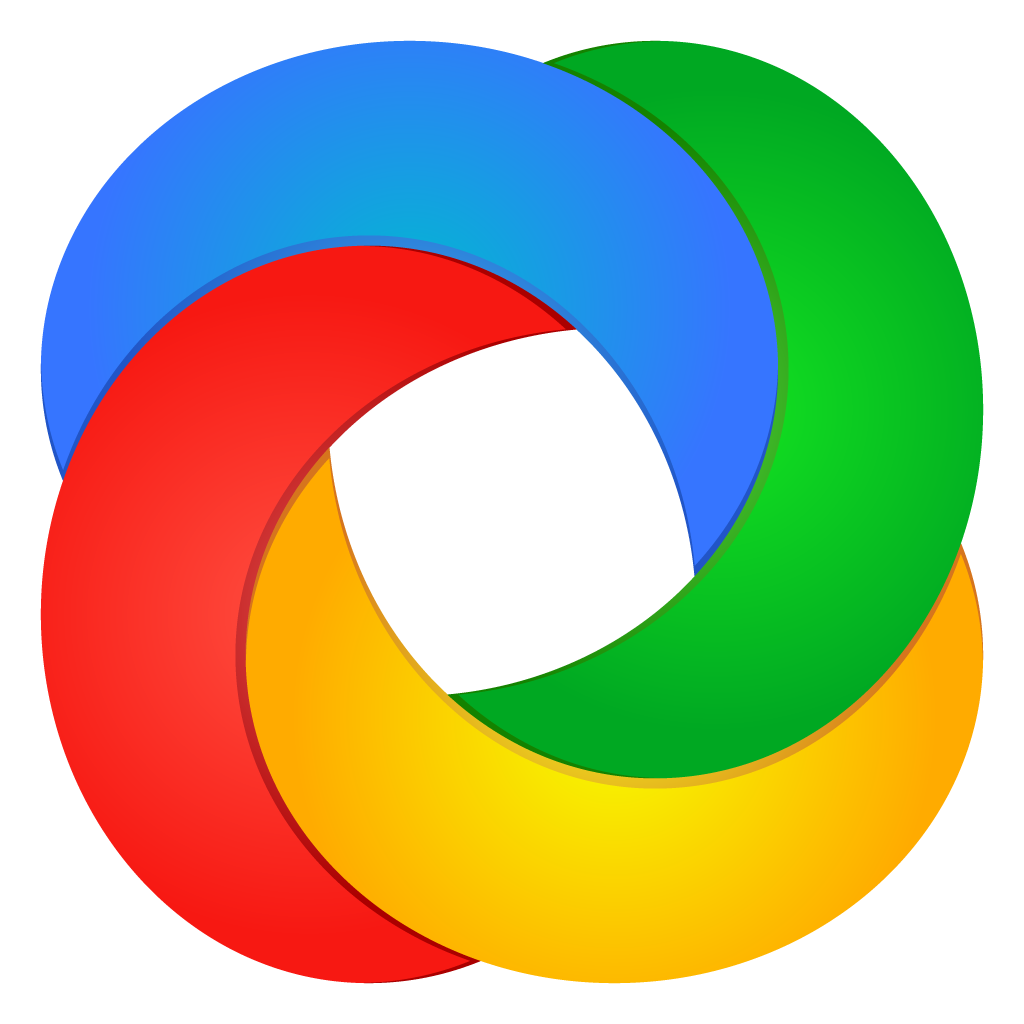在使用 Word 进行文档编辑时,我们有时会遇到文档顶端出现一条横线的情况,这可能会影响文档的美观和专业性。如果你不知道如何删除这条横线,可能会感到困惑和烦恼。本文ZHANID将详细介绍 Word 顶端横线的产生原因以及多种删除方法,帮助你轻松解决这个问题。
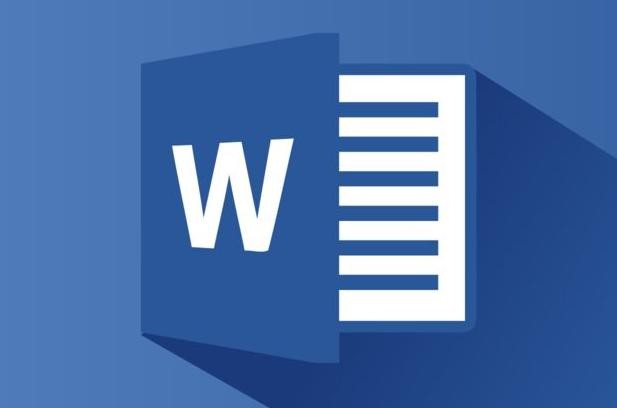
一、Word 顶端横线的产生原因
1、页眉横线
在 Word 中,如果文档设置了页眉,并且页眉中使用了默认的格式,就可能会出现一条横线。这条横线通常是页眉的边框线,用于分隔页眉和正文内容。
2、边框和底纹设置
有时候,我们可能会不小心在文档的边框和底纹设置中添加了一条横线。例如,在段落格式设置中,可能会误将上边框设置为横线。
3、样式问题
Word 中的样式可能会导致顶端出现横线。如果应用了某种包含横线的样式,就可能会出现这种情况。
4、其他原因
某些插件或模板也可能会导致 Word 顶端出现横线。
二、删除 Word 顶端横线的方法
(一)、通过页眉编辑删除横线
双击文档顶端的页眉区域,进入页眉编辑模式。
在页眉编辑模式下,选中横线上的文本或段落标记。
然后,在 “开始” 选项卡中,找到 “边框” 按钮,点击下拉菜单中的 “无边框” 选项。
这样就可以删除页眉中的横线了。
(二)、通过边框和底纹设置删除横线
选中横线上的文本或段落。
在 “开始” 选项卡中,点击 “边框” 按钮的下拉菜单,选择 “边框和底纹” 选项。
在弹出的 “边框和底纹” 对话框中,选择 “边框” 选项卡。
在 “设置” 栏中,选择 “无” 选项。
点击 “确定” 按钮,即可删除横线。
(三)、通过样式修改删除横线
选中横线上的文本或段落。
在 “开始” 选项卡中,点击 “样式” 下拉菜单中的 “其他” 按钮。
在弹出的 “样式” 对话框中,找到应用的样式并右键点击,选择 “修改” 选项。
在 “修改样式” 对话框中,点击 “格式” 按钮,选择 “边框” 选项。
在 “边框” 选项卡中,将上边框设置为 “无”。
点击 “确定” 按钮,关闭所有对话框,即可删除横线。
(四)、通过清除格式删除横线
选中横线上的文本或段落。
在 “开始” 选项卡中,点击 “清除格式” 按钮。
这样可以清除文本的格式设置,包括横线。
(五)、通过快捷键删除横线
如果横线是由于页眉引起的,可以使用快捷键 Ctrl + Shift + N 来删除页眉格式,从而删除横线。
选中横线上的文本或段落,然后按下快捷键即可。
三、注意事项
在删除横线之前,最好先保存文档的备份,以防误操作导致数据丢失。
如果横线是由于特定的模板或插件引起的,可能需要在模板或插件的设置中进行修改,才能彻底删除横线。
不同版本的 Word 可能在操作界面和选项名称上会有所差异,但基本的操作原理是相同的。
总结
Word 顶端出现横线可能会影响文档的美观和专业性,但通过以上介绍的方法,你可以轻松删除这条横线。在实际操作中,你可以根据横线的产生原因选择合适的删除方法。如果一种方法不起作用,可以尝试其他方法。希望本文能够帮助你解决 Word 顶端横线的问题,让你的文档更加整洁和专业。
本文由@zhanid 原创发布。
该文章观点仅代表作者本人,不代表本站立场。本站不承担相关法律责任。
如若转载,请注明出处:https://www.zhanid.com/dnzs/1875.html