在使用电脑的过程中,许多人可能遇到过这样的情况:尝试删除一个文件夹时,系统弹出提示“文件夹无法删除,因为已在另一程序打开”。这类问题不仅影响工作效率,有时还会阻碍系统的正常运行。本文将详细解析导致文件夹无法删除的原因,并提供多个解决方案,帮助你快速摆脱这一困境。
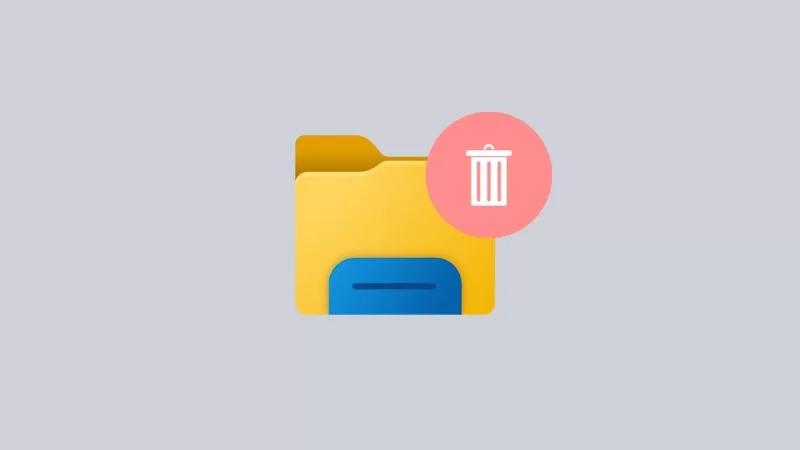
导致文件夹无法删除的常见原因
文件夹或文件被其他程序占用:最常见的原因是文件夹中的某些文件正在被某个程序使用,导致系统认为文件夹正在被占用。
后台进程未关闭:有些程序在关闭后,相关的后台进程仍然在运行,从而占用文件夹中的资源。
文件夹权限问题:文件夹的权限设置错误或被限制,可能导致无法删除的情况。
系统缓存或预览功能占用:Windows 的预览面板或缓存机制可能在查看文件时,暂时锁定了文件夹。
恶意软件或病毒感染:一些恶意软件可能会锁定或占用文件,导致删除失败。
解决文件夹无法删除的问题的详细步骤
以下是多种解决文件夹无法删除的方法,按照这些步骤,你可以有效解决这个困扰。
1.通过任务管理器结束占用进程
按 Ctrl + Shift + Esc 或右键单击任务栏,选择“任务管理器”。
在“进程”选项卡下,查找可能正在使用该文件夹的程序。例如,如果你无法删除一个包含 Word 文档的文件夹,可能是 Word 仍在运行。
选中相关进程,右键单击并选择“结束任务”。确保关闭所有可能与文件夹相关的程序。
结束进程后,再次尝试删除文件夹,通常可以成功删除。
2.重启电脑后再删除
有时简单的重启可以解决占用问题,因为重启后系统会自动清除大部分临时占用。点击开始菜单,选择“电源”图标,然后选择“重启”。重启完成后,尝试再次删除目标文件夹。
3.使用命令提示符强制删除
按 Win + S,搜索 cmd,右键单击命令提示符,选择“以管理员身份运行”。
输入以下命令并按回车,强制删除目标文件夹:
rd /s /q "文件夹路径"
示例:rd /s /q "C:\Users\YourName\Documents\LockedFolder"
执行命令后,检查文件夹是否成功删除。
4.关闭资源管理器进程后删除
资源管理器(Explorer.exe)进程有时会占用文件夹,关闭资源管理器进程后再尝试删除可能会成功。
按 Ctrl + Shift + Esc 打开任务管理器。
在“进程”选项卡中找到“Windows 资源管理器”,右键点击并选择“结束任务”。
按 Ctrl + Shift + Esc 打开任务管理器,点击“文件” > “运行新任务”,输入 cmd 并按回车。
在命令提示符中使用上述 rd 命令删除文件夹。
在任务管理器中,点击“文件” > “运行新任务”,输入 explorer.exe 并按回车,恢复桌面环境。
5.使用第三方工具删除文件夹
如果以上方法仍然无法删除文件夹,可以尝试使用第三方工具,如 Unlocker 或 IObit Unlocker。
从官方或可信网站下载 Unlocker 软件并安装。
右键单击无法删除的文件夹,选择“Unlocker”。
Unlocker 会显示占用文件的进程,选择“解锁所有”或“删除”。
解锁后,再次尝试删除文件夹。
6.检查和修改文件夹权限
文件夹权限问题也可能导致无法删除,调整权限可以解决这一问题。
右键单击文件夹,选择“属性”,进入“安全”选项卡。
点击“编辑”权限,在“组或用户名”下选择你的账户,确保“完全控制”权限已被选中。
点击“应用”并确认更改,再次尝试删除文件夹。
预防文件夹无法删除的建议
及时关闭程序:避免在程序未完全关闭的情况下直接操作文件夹。
定期清理系统缓存:通过磁盘清理或其他工具清理系统缓存,减少文件夹被锁定的情况。
小心处理权限设置:对文件夹权限的设置要谨慎,避免因权限不足导致操作失败。
安装防病毒软件:使用防病毒软件保护系统,防止恶意软件占用文件或文件夹。
文件夹无法删除因为“已在另一程序打开”是 Windows 系统中常见的问题,但通过任务管理器结束进程、命令提示符强制删除、关闭资源管理器等方法,通常可以解决这一问题。如果仍然无法删除,使用第三方解锁工具或调整文件夹权限也是不错的选择。希望本文的详细解决方案能帮助你快速删除被占用的文件夹,提高工作效率。
本文来源于#网络,由@ZhanShen 整理发布。如若内容造成侵权/违法违规/事实不符,请联系本站客服处理!
该文章观点仅代表作者本人,不代表本站立场。本站不承担相关法律责任。
如若转载,请注明出处:https://www.zhanid.com/dnzs/1833.html

















