在 Windows 10 操作系统中,“运行” 窗口是一个非常实用的工具,它可以让用户快速执行各种命令、打开程序、访问系统设置等。对于经常需要使用命令行工具或进行系统管理的用户来说,掌握打开 “运行” 窗口的方法至关重要。本文ZHANID将详细介绍在 Windows 10 系统中打开 “运行” 窗口的6种方法,帮助用户更加高效地使用操作系统。

一、使用快捷键
在 Windows 10 系统中,最快捷的打开 “运行” 窗口的方法是使用快捷键。以下是两种常用的快捷键组合:
Win + R:按下键盘上的 Windows 键和 R 键,即可快速打开 “运行” 窗口。这是最常用的方法,适用于大多数情况。
Ctrl + Shift + Esc:这个快捷键组合可以直接打开任务管理器。在任务管理器的 “文件” 菜单中,选择 “运行新任务”,也可以打开 “运行” 窗口。这种方法适用于需要同时打开任务管理器和 “运行” 窗口的情况。
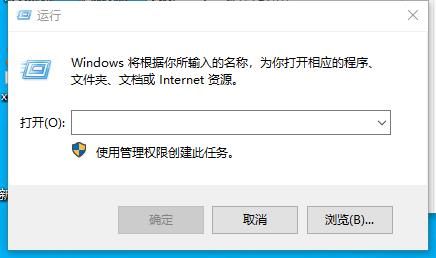
二、通过开始菜单
除了使用快捷键,用户还可以通过开始菜单打开 “运行” 窗口。具体操作步骤如下:
点击 Windows 10 任务栏上的 “开始” 按钮,打开开始菜单。
在开始菜单中,找到并点击 “Windows 系统” 文件夹。
在 “Windows 系统” 文件夹中,找到并点击 “运行” 图标。这样就可以打开 “运行” 窗口了。
三、使用搜索框
Windows 10 系统的搜索框功能非常强大,用户可以通过搜索框快速打开 “运行” 窗口。具体操作步骤如下:
点击任务栏上的搜索框,或者按下 Windows 键 + S 组合键,打开搜索框。
在搜索框中输入 “运行” 或 “run” 等关键词。
在搜索结果中,找到并点击 “运行” 应用程序图标。这样就可以打开 “运行” 窗口了。
四、通过命令提示符或 PowerShell
如果用户已经打开了命令提示符或 PowerShell 窗口,也可以通过以下方法打开 “运行” 窗口:
在命令提示符或 PowerShell 窗口中,输入 “start run” 或 “start rundll32.exe shell32.dll,Control_RunDLL” 命令,然后按下回车键。
这样就可以打开 “运行” 窗口了。这种方法适用于需要在命令提示符或 PowerShell 环境下打开 “运行” 窗口的情况。
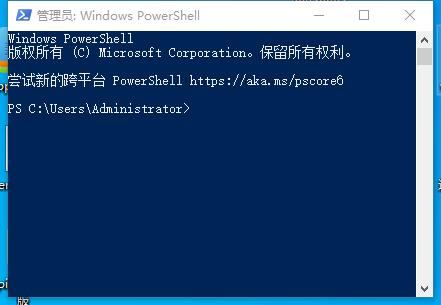
五、创建快捷方式
用户还可以创建一个 “运行” 窗口的快捷方式,以便更方便地打开它。具体操作步骤如下:
在桌面上右键点击空白处,选择 “新建”>“快捷方式”。
在 “创建快捷方式” 窗口中,输入 “% windir%\system32\rundll32.exe shell32.dll,Control_RunDLL”,然后点击 “下一步”。
为快捷方式命名,例如 “运行窗口”,然后点击 “完成”。这样就创建了一个 “运行” 窗口的快捷方式,用户可以双击该快捷方式来打开 “运行” 窗口。
六、通过任务栏右键菜单
在 Windows 10 任务栏上右键点击空白处,也可以找到打开 “运行” 窗口的选项。具体操作步骤如下:
在任务栏上右键点击空白处,选择 “任务管理器”。
在任务管理器的 “文件” 菜单中,选择 “运行新任务”。这样就可以打开 “运行” 窗口了。
总结
在 Windows 10 系统中,打开 “运行” 窗口有多种方法,用户可以根据自己的使用习惯和需求选择适合自己的方法。使用快捷键是最快捷的方法,而通过开始菜单、搜索框、命令提示符或 PowerShell、创建快捷方式以及任务栏右键菜单等方法也都非常方便。掌握这些方法可以让用户更加高效地使用 Windows 10 操作系统,提高工作效率。同时,用户在使用 “运行” 窗口时,需要注意输入正确的命令和参数,以免出现错误。如果不确定某个命令的用法,可以通过搜索引擎或查阅相关文档来获取帮助。
本文由@zhanid 原创发布。
该文章观点仅代表作者本人,不代表本站立场。本站不承担相关法律责任。
如若转载,请注明出处:https://www.zhanid.com/dnzs/1824.html






















