在当今数字化时代,截图工具成为了我们日常工作和生活中不可或缺的一部分。无论是记录重要信息、分享有趣内容还是制作教程,一款好用的截图工具都能大大提高我们的效率。本文ZHANID将为大家推荐 5 款好用的电脑截图工具,并提供下载地址,希望能帮助大家找到适合自己的截图工具。
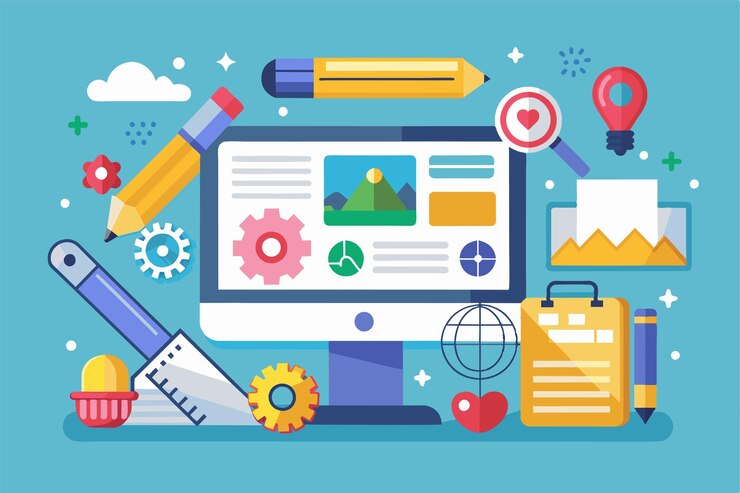
一、ScreenCapture(轻量级开源屏幕截图工具)
ScreenCapture是一款基于Skia开发的轻量级、开源的屏幕截图工具,由开发者xland维护。ScreenCapture无需安装,不依赖任何动态链接库,可非常容易的集成到其他应用中,作为一个多功能的屏幕捕获程序,它提供了用户友好的界面和高效的截图功能。
下载地址:https://www.zhanid.com/pc/860.html
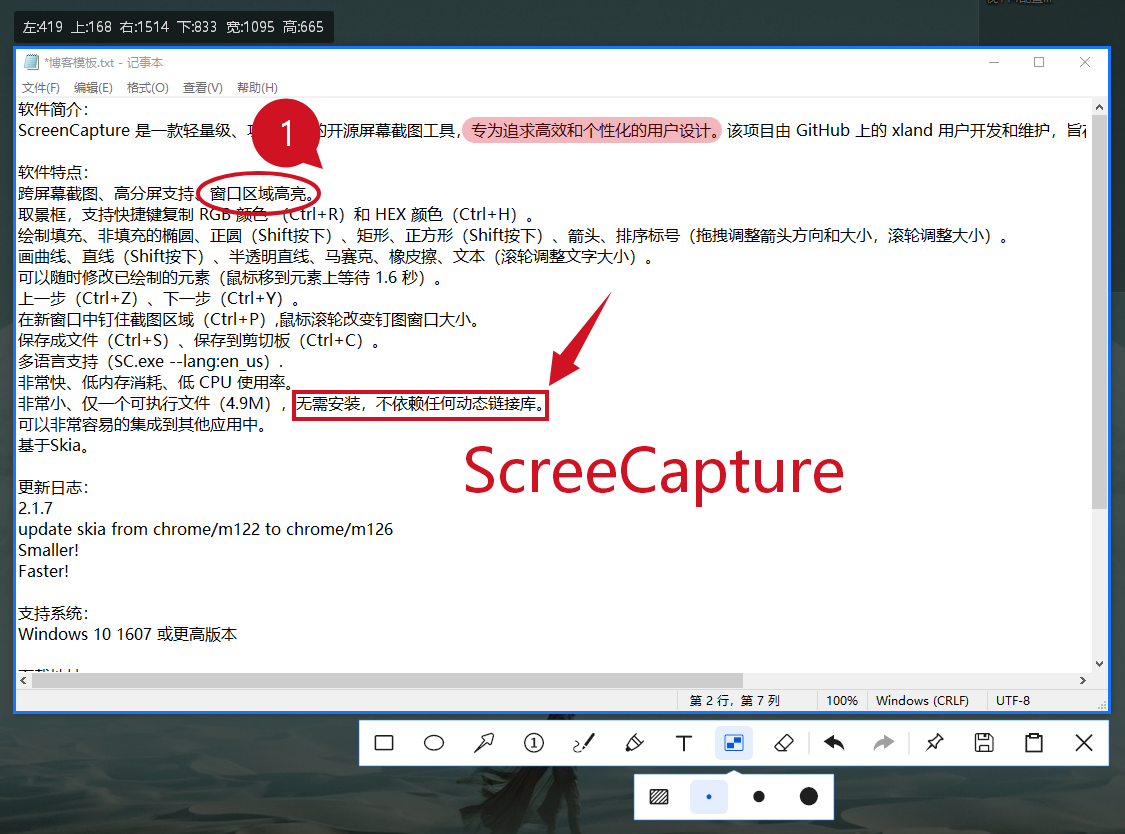
软件功能
全屏截图:快速捕捉整个屏幕的内容。
区域截图:允许用户选择屏幕上的特定区域进行截图。
窗口截图:可以针对单独的窗口进行截图。
滚动截图:支持对滚动内容进行连续截图,适用于长页面或文档。
编辑和注释:截图后,用户可以对图片进行简单的编辑和添加注释。
软件特色
跨屏幕截图、高分屏支持、窗口区域高亮。
取景框,支持快捷键复制 RGB 颜色 (Ctrl+R)和 HEX 颜色(Ctrl+H)。
绘制填充、非填充的椭圆、正圆(Shift按下)、矩形、正方形(Shift按下)、箭头、排序标号(拖拽调整箭头方向和大小,滚轮调整大小)。
画曲线、直线(Shift按下)、半透明直线、马赛克、橡皮擦、文本(滚轮调整文字大小)。
可以随时修改已绘制的元素(鼠标移到元素上等待1.6秒)。
上一步(Ctrl+Z)、下一步(Ctrl+Y)。
在新窗口中钉住截图区域(Ctrl+P),鼠标滚轮改变钉图窗口大小。
保存成文件(Ctrl+S)、保存到剪切板(Ctrl+C)。
多语言支持(ScreenCapture.exe --lang:en_us)。
直接把剪切板图片钉在桌面上(ScreenCapture.exe --pin:clipboard)。
非常快、低内存消耗、低 CPU 使用率。
非常小、仅一个可执行文件(3.8M),无需安装,不依赖任何动态链接库。
可以非常容易的集成到其他应用中。
二、ShareX(免费截图工具)
ShareX是一款免费的开源程序,不仅可以截图,还可以录屏,自动添加水印和阴影,除此之外,还有很多很多,比如OCR识别、屏幕录制、颜色拾取、哈希检查、修改DNS、尺子功能、显示器测试等等,大家可以自己去体验。
ShareX功能多到夸张,内建有屏幕截图的功能,还支持圆角方形、椭圆形、三角形、多边形等等的截图范围,也还有屏幕录制的功能,能将图片输出成动态的 GIF 文档。在屏幕截图之后有各种动作的设定,有水印、边框、注解、复制到剪贴簿、列印图片、存档、另存新档与上传图片,这些功能老实说颇实在的,能有比较广泛的应用。
大部分的功能和快捷键都可以自定义。比如说你可以配置成,按下快捷键截图后,自动加上水印(或者其他效果),自动上传到 imgur,然后把可以分享的图片网址自动缩短(是的,你没看错,这货也支持各种网址缩短),然后自动复制链接到剪切板,并同时自动发送 tweet。
下载地址:https://www.zhanid.com/pc/194.html
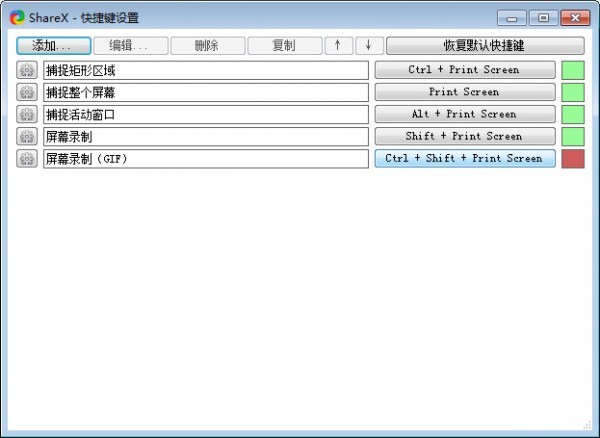
除了截图以外,ShareX 还能分享剪切板内的文字,或者上传文件到各种服务。然后,它还有一些其他的功能,感兴趣话可以去安装来慢慢研究。
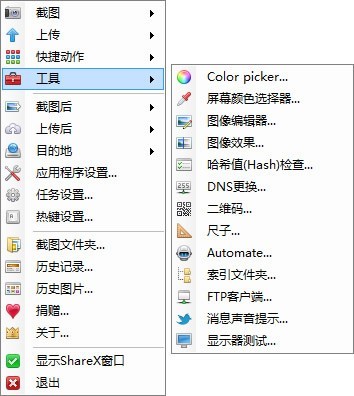
当前配置的热键:
Print Screen:捕捉整个屏幕
Alt+Print Screen:捕捉活动窗口
Ctrl+Print Screen:捕捉矩形区域
Shift+Print Screen:屏幕录制
三、Greenshot(屏幕截图工具)
Greenshot是一款便捷实用的截图工具,Greenshot(截图工具)中文版操作十分灵活,用户可以根据自己的需求,选择截图方式、区域截图、窗口截图、全屏截图、网页截图等等。GreenShot还内置多种快捷键,帮助用户实现快速截图,当然你也可以自定义快捷键,方式灵活。
下载地址:https://www.zhanid.com/pc/140.html
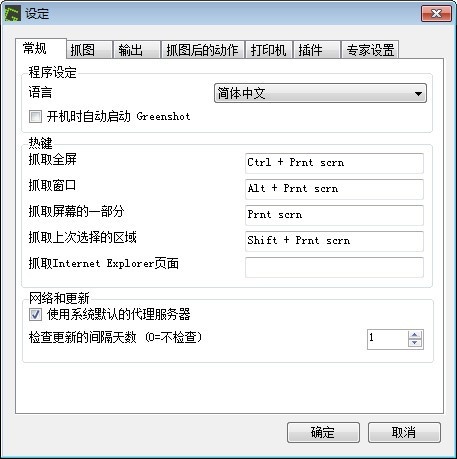
软件亮点
体积小巧:软件大小不足3M,所占内存空间几乎可以忽略。
多国语言:GreenShot内含多种语言形式,用户可以根据自己的需求选择中文、英语等语言。
操作灵活:内置多种快捷键,用户还可以自定义快捷键,方式灵活实用。
使用说明
1、添加方框和椭圆。你可以设置这些添加的图形是否有边框,填充的颜色是什么,还能够更改透明程度哦。这样就不会完全遮住背景,成为绚丽的加亮。边框的粗细也可以调节,默认是1px。
2、绘制直线和箭头。箭头可以两端都有,或者只有一端。
3、添加文字。文字区域也可以调节背景颜色。
4、高亮显示。这个功能一共有四个模式。高亮文字(用颜色突出选定区域)、高亮区域(模糊未被选定的所有区域)、灰阶(为选定区域黑白)和放大(大放选定区域)。
5、如果你想要对部分图片打马赛克,可以使用模糊功能。
以上5种功能中,1和3在其他同类软件中是非常少见的。而如果你使用熟练的话,那么会给你的截图增色不少。或者你非常喜欢这个软件自带的图片编辑器,那么“从文件载入图片”这个右键菜单,就可以用它来编辑任何图像了。
四、FastStone Capture(截图工具)
FastStone Capture是一款经典好用的屏幕截图软件,FastStone Capture可以捕获BMP、GIF、JPEG等众多格式的图片,软件还具有屏幕录像的功能,方便用户录制精彩的瞬间。FastStone Capture为用户提供了多种捕捉方式如:活动窗口、指定窗口/对象、矩形区域、手绘区域、整个屏幕、滚动窗口等。软件还可以截取滚动页面,方便用户截图以及用户可向图像中加入标题、边框和水印、文本、线条、图形等内容,并可调整图像颜色,进行多种特效处理。
下载地址:https://www.zhanid.com/pc/130.html
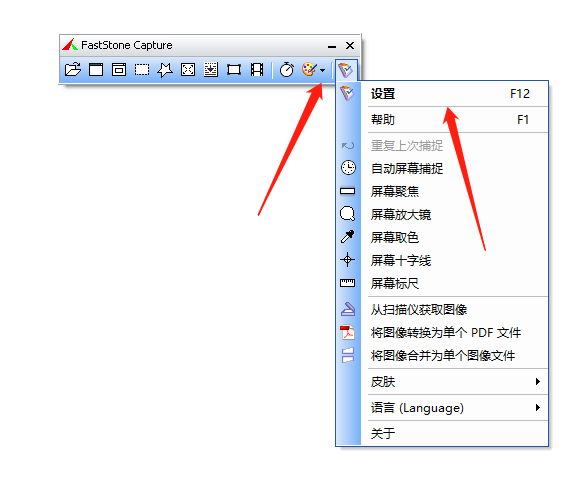
功能介绍
取色器:现在网上各式各样的取色器应该不少了,包括之前一直用的蓝色经典推荐的ColorSPY , Firefox 下还有一个专门的取色器扩展ColorZilla ,这些都是很好的软件。
屏幕放大镜:这确实是一个不错的功能,特别是现在我们已经习惯用DIV 来对页面定位,DIV 之间的对齐不像 表 格那样容易控制,有时为了调整几个象素的偏差,不得不对着屏幕盯很久。
屏幕录像机:屏幕录像机功能可以录制屏幕动作,将窗口/对象、矩形区域或全屏区域的屏幕录制为高清晰 WMV 视频。
截屏:包括了全屏截取,当前活动窗口截取,截取选定区域,多边形截取和截取滚动页面等,基本上常用的都有了。
图像浏览/ 编辑:FastStone Capture (FSCapture) 还包括快速浏览/ 编辑图像的功能,可以点击主窗口的“ 打开” 图标快速打开一幅图片,进行简单的缩放、裁切、旋转、加文字等轻量级的操作。
五、Snipaste(电脑截图工具)
Snipaste是一款简单但功能强大的电脑截图工具,Snipaste还可以支持你将屏幕截图固定在当前设备的显示屏幕上让你随时自由编辑。Snipaste还可以将剪切板中的各种文本信息或是颜色进行转换,转换后的图像可以想窗口一样浮动在屏幕上。另外Snipaste用许多隐藏功能可以让您的生活更加高效。
下载地址:https://www.zhanid.com/pc/7.html

功能介绍
你还可以将剪贴板里的文字或者颜色信息转化为图片窗口。你可以缩放、旋转这些贴图窗口,或者把它们变成半透明,甚至让鼠标能穿透它们!
如果你是程序员、设计师,或者你大部分工作时间都是花在电脑上,我相信你能体会到 Snipaste 给你带来的效率提升。
Snipaste 使用很简单,但同时也有一些隐藏的特性,能够让你的工作效率得到进一步的提升。感兴趣的话,请抽空读一读用户手册。
Snipaste 是免费软件,它也很安全,没有广告、不会扫描你的硬盘、更不会上传用户数据,它只做它应该做的事。
如何使用
1、首先我们需要运行打开Snipaste,然后检查电脑右下角位置是否有出现Snipaste图标,正常存在即可开始用。
2、Snipaste直接使用方式有两种,一是直接鼠标左键双击运行打开,二是鼠标右键选择相应功能点开。
3、直接鼠标左键双击后再选择键盘上的F1键+F3键,即可截取当前选中的内容信息。
4、如果你想保存当前截图内容选择快捷键Ctrl + s键,或是直接在截图位置鼠标右键选择保存。对了你还可以直接选择【关闭】按钮,结束当前操作哦。
以上就是为大家推荐的 5 款好用的电脑截图工具,它们各有特色,可以满足不同用户的需求。在选择截图工具时,大家可以根据自己的使用习惯和需求进行选择。希望本文能对大家有所帮助,让大家在工作和生活中更加高效地使用截图工具。
本文由@zhanid 原创发布。
该文章观点仅代表作者本人,不代表本站立场。本站不承担相关法律责任。
如若转载,请注明出处:https://www.zhanid.com/dnzs/1804.html






















