在使用Microsoft Word进行文档编辑时,自动生成目录是一项非常实用的功能。然而,有时候我们会遇到目录生成不完整的问题,这会给我们的工作带来困扰。本文ZHANID将详细探讨Word自动生成目录不完整的原因及解决方法,帮助大家更好地应对这一问题。
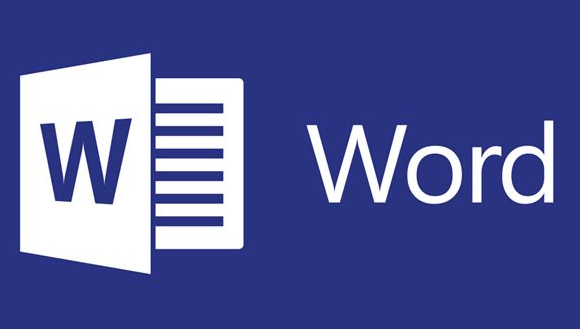
一、Word自动生成目录的原理
在讨论问题解决方法之前,首先了解一下Word自动生成目录的原理。Word的目录功能依赖于文档中的标题样式。当我们使用内置的标题样式(如“标题1”、“标题2”等)时,Word会自动识别这些标题,并将其列入目录中。目录的层级结构取决于标题样式的层次关系。
二、目录生成不完整的原因
标题样式未正确应用:这是最常见的原因。如果文档中的某些标题没有使用Word的内置标题样式,它们将不会出现在目录中。
标题样式层次错误:如果标题样式的层次关系不正确,例如某个标题的级别高于其上级标题,会导致目录生成混乱或不完整。
文档结构复杂:某些复杂的文档结构可能导致Word无法正确识别标题层级,从而影响目录的生成。
手动修改目录:如果在生成目录后手动进行了修改,可能会导致目录与文档内容不一致。
Word版本或设置问题:不同版本的Word可能存在兼容性问题,或者某些设置不正确,也可能导致目录生成不完整。
三、解决方法
1. 确保标题样式正确应用
步骤一:检查文档中的所有标题是否都使用了Word的内置标题样式。可以通过“开始”选项卡中的“样式”组来查看和修改标题样式。
步骤二:使用“样式”任务窗格,可以方便地查看和修改文档中的标题样式。可以通过按下Ctrl+Alt+Shift+S快捷键打开“样式”任务窗格。
步骤三:对于未使用标题样式的段落,选中该段落,然后在“样式”组中选择相应的标题样式。
2. 检查标题样式层次
步骤一:使用“大纲”视图,可以更清晰地看到文档中标题的层次关系。可以通过“视图”选项卡中的“显示/隐藏”组来切换到“大纲”视图。
步骤二:在“大纲”视图下,可以通过拖动标题来调整其层次关系。确保每个标题的级别与其实际位置相符。
3. 重新生成目录
步骤一:在目录所在的位置,按下Ctrl+Alt+T快捷键,打开“插入目录”对话框。
步骤二:在“插入目录”对话框中,可以选择不同的目录格式和级别数。确认设置无误后,点击“确定”按钮,重新生成目录。
4. 使用“更新域”功能
步骤一:选中目录,按下F9快捷键,或者右键点击目录,选择“更新域”命令。
步骤二:在弹出的对话框中,选择“更新整个目录”选项,然后点击“确定”按钮。
5. 检查Word设置
步骤一:打开Word选项,可以通过“文件”选项卡中的“选项”命令来访问。
步骤二:在“Word选项”对话框中,选择“高级”选项卡,滚动到“显示”部分,确保“显示目录项”选项已被勾选。
6. 尝试其他版本的Word
如果当前使用的Word版本存在兼容性问题,可以尝试使用其他版本的Word来打开和编辑文档,看看是否能够正常生成目录。
四、预防措施
规范使用标题样式:在文档编辑过程中,始终使用Word的内置标题样式,并保持标题层次的一致性。
定期检查目录:在完成文档编辑后,定期检查目录是否完整,及时发现并解决问题。
避免手动修改目录:尽量避免在生成目录后手动进行修改,以免导致目录与文档内容不一致。
备份文档:在进行目录生成和更新操作前,建议备份文档,以防出现不可预料的问题。
五、总结
Word自动生成目录不完整的问题虽然常见,但通过正确的操作和预防措施,完全可以避免或解决。本文详细介绍了目录生成不完整的原因及解决方法,希望能够帮助大家更好地使用Word的目录功能,提高工作效率。
如果你在使用Word的过程中遇到了其他问题,欢迎在评论区留言,我们将尽力为你解答。希望通过本文的学习,你能更加熟练地掌握Word的目录功能,顺利完成文档编辑工作。
本文由@zhanid 原创发布。
该文章观点仅代表作者本人,不代表本站立场。本站不承担相关法律责任。
如若转载,请注明出处:https://www.zhanid.com/dnzs/1715.html






















