在日常生活中,无论是游戏玩家、办公人员还是技术人员,了解电脑的配置参数都是非常重要的。电脑配置直接影响了电脑的性能和使用体验。本文ZHANID将详细介绍几种查看电脑配置参数的方法,帮助读者全面了解自己的电脑配置。
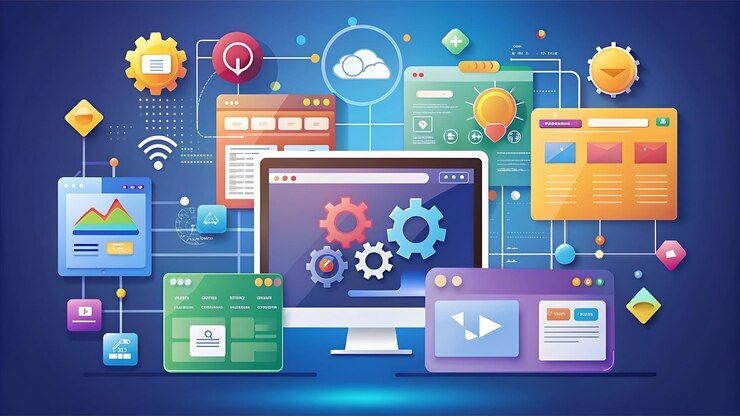
几种查看电脑配置参数的方法详解
1. 通过系统自带工具查看电脑配置
Windows操作系统提供了多种工具,可以帮助用户查看电脑的基本配置信息。
1.1 使用系统信息工具
系统信息工具(System Information)是Windows操作系统内置的一个工具,可以显示详细的硬件和软件信息。
打开系统信息工具:
按下 Win + R 键,输入 msinfo32 并按下 Enter 键,即可打开系统信息工具。
查看硬件信息:
在系统信息窗口中,可以查看到处理器、内存、硬盘、显卡等硬件信息。
例如,在“系统摘要”中可以看到处理器型号、内存容量等基本信息。
在“组件”选项卡中,可以查看到更详细的硬件信息,如硬盘型号、显卡型号等。
查看软件信息:
在“软件环境”选项卡中,可以查看到操作系统版本、已安装的软件等信息。
1.2 使用设备管理器
设备管理器(Device Manager)是另一个常用的系统工具,可以查看和管理电脑的各种硬件设备。
打开设备管理器:
按下 Win + X 键,选择“设备管理器”。
查看硬件信息:
在设备管理器窗口中,可以展开各个设备类别,查看具体的硬件设备信息。
例如,展开“处理器”类别,可以看到处理器的具体型号和频率。
展开“内存”类别,可以看到内存的具体型号和容量。
展开“磁盘驱动器”类别,可以看到硬盘的具体型号和容量。
展开“显示适配器”类别,可以看到显卡的具体型号和驱动版本。
2. 使用第三方软件查看电脑配置
除了系统自带的工具外,还可以使用一些第三方软件来查看电脑的配置参数。这些软件通常提供了更为详细和直观的信息展示。
2.1 使用CPU-Z
CPU-Z是一款非常流行的硬件检测软件,可以详细显示处理器、内存、主板、显卡等硬件信息。
下载并安装CPU-Z:
访问CPU-Z官网(https://www.cpuid.com/softwares/cpu-z.html)或本站下载并安装CPU-Z。
查看硬件信息:
打开CPU-Z,可以看到处理器的详细信息,如型号、频率、核心数等。
切换到“内存”选项卡,可以查看内存的详细信息,如容量、频率、制造商等。
切换到“主板”选项卡,可以查看主板的详细信息,如型号、芯片组、BIOS版本等。
切换到“显卡”选项卡,可以查看显卡的详细信息,如型号、GPU频率、显存容量等。
2.2 使用GPU-Z
GPU-Z是一款专门用于检测显卡信息的软件,可以详细显示显卡的型号、频率、温度等信息。
下载并安装GPU-Z:
访问GPU-Z官网(https://www.techpowerup.com/gpuz/)或本站下载并安装GPU-Z。
查看显卡信息:
打开GPU-Z,可以看到显卡的详细信息,如型号、GPU频率、显存容量等。
还可以查看显卡的实时温度、风扇转速等信息,帮助用户监控显卡状态。
2.3 使用Speccy
Speccy是一款由CCleaner开发者推出的硬件检测软件,可以详细显示电脑的各个硬件组件信息。
下载并安装Speccy:
访问Speccy官网(https://www.piriform.com/speccy)或本站下载并安装Speccy。
查看硬件信息:
打开Speccy,可以看到电脑的详细硬件信息,包括处理器、内存、硬盘、显卡等。
Speccy还提供了硬件温度监控功能,可以帮助用户实时监控硬件温度。
3. 通过命令行查看电脑配置
对于喜欢使用命令行的用户,可以通过一些命令来查看电脑的配置参数。
3.1 使用systeminfo命令
systeminfo命令可以显示详细的系统信息,包括操作系统版本、处理器型号、内存容量等。
打开命令提示符:
按下 Win + R 键,输入 cmd 并按下 Enter 键,打开命令提示符窗口。
运行systeminfo命令:
在命令提示符窗口中输入 systeminfo 并按下 Enter 键。
查看硬件信息:
systeminfo命令会显示详细的系统信息,包括处理器型号、内存容量、操作系统版本等。
例如,可以在输出信息中找到“处理器”部分,查看处理器的具体型号和频率。
还可以在输出信息中找到“内存”部分,查看内存的具体容量和类型。
3.2 使用wmic命令
wmic命令可以用来查询和管理Windows Management Instrumentation (WMI) 提供的硬件和软件信息。
打开命令提示符:
按下 Win + R 键,输入 cmd 并按下 Enter 键,打开命令提示符窗口。
查询处理器信息:
输入 wmic cpu get name, caption, frequency 并按下 Enter 键,可以查询处理器的详细信息。
查询内存信息:
输入 wmic memorychip get caption, capacity, speed 并按下 Enter 键,可以查询内存的详细信息。
查询硬盘信息:
输入 wmic diskdrive get model, size, caption 并按下 Enter 键,可以查询硬盘的详细信息。
查询显卡信息:
输入 wmic path win32_videocontroller get name, caption 并按下 Enter 键,可以查询显卡的详细信息。
4. 使用在线服务查看电脑配置
除了本地工具和命令行外,还可以使用一些在线服务来查看电脑的配置参数。这些服务通常需要用户上传一些系统信息文件,然后在线分析并显示结果。
4.1 使用HWMonitor
HWMonitor是一款可以实时监控硬件状态的软件,包括温度、电压、风扇转速等信息。
下载并安装HWMonitor:
访问HWMonitor官网(https://www.alcpu.com/hwmonitor/)下载并安装HWMonitor。
查看硬件状态:
打开HWMonitor,可以看到实时的硬件状态信息,包括处理器温度、显卡温度、风扇转速等。
HWMonitor还支持在线分析功能,可以将数据上传到云端,生成详细的分析报告。
4.2 使用SiSoftware Sandra
SiSoftware Sandra是一款多功能的系统信息工具,可以详细显示硬件和软件信息,并提供在线分析功能。
下载并安装SiSoftware Sandra:
访问SiSoftware官网(https://www.sisoftware.net/download/sandrasuite.php)下载并安装SiSoftware Sandra。
查看硬件信息:
打开SiSoftware Sandra,可以选择不同的模块查看详细的硬件和软件信息。
例如,选择“Processor”模块,可以查看处理器的详细信息。
选择“Memory”模块,可以查看内存的详细信息。
SiSoftware Sandra还支持在线分析功能,可以将数据上传到云端,生成详细的分析报告。
结论
了解电脑的配置参数对于优化系统性能、解决硬件问题以及升级硬件都非常重要。通过系统自带工具、第三方软件、命令行以及在线服务等多种方法,用户可以轻松查看和管理电脑的硬件和软件信息。希望本文的介绍能够帮助读者更好地了解和管理自己的电脑配置。
本文由@zhanid 原创发布。
该文章观点仅代表作者本人,不代表本站立场。本站不承担相关法律责任。
如若转载,请注明出处:https://www.zhanid.com/dnzs/1700.html














