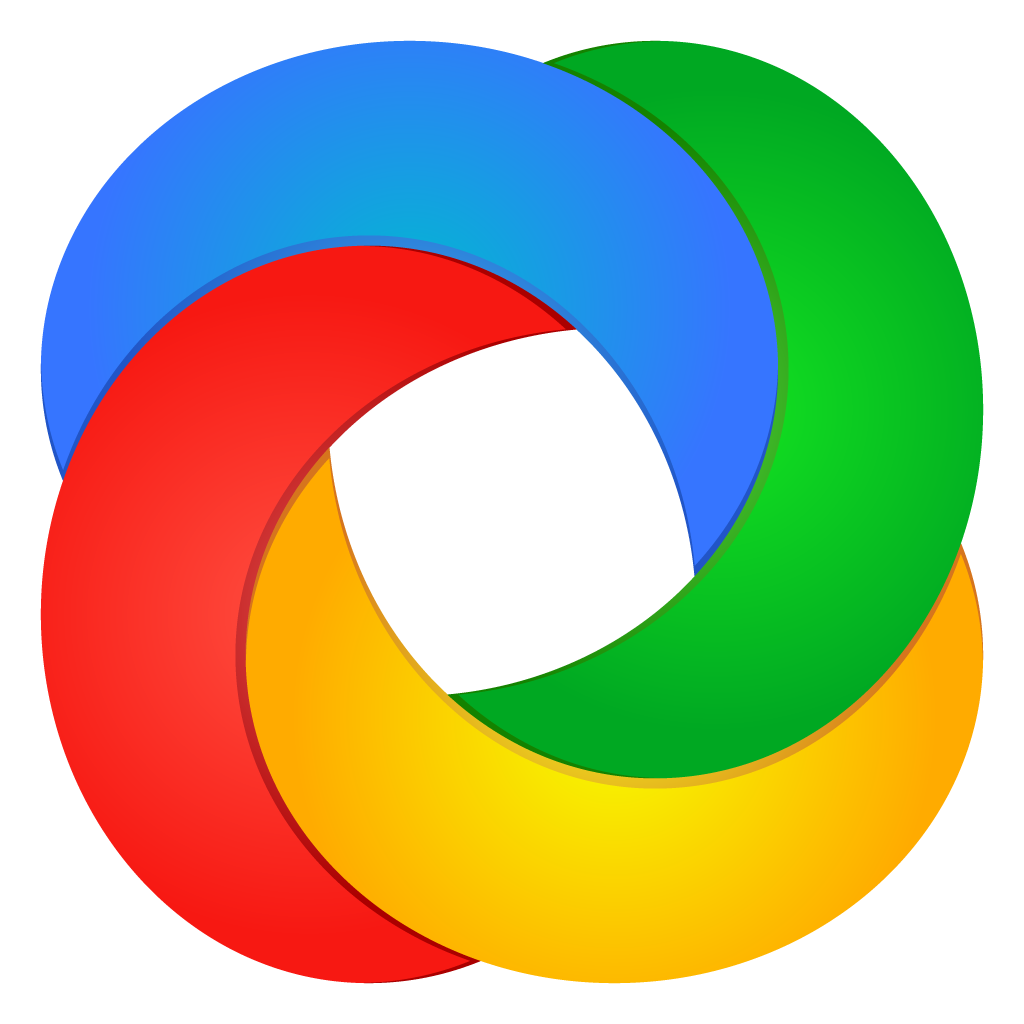在日常的办公和学习中,我们经常需要在电脑中输入下划线符号“_”。下划线(underscore)作为一种重要的符号,广泛应用于编程、文档编辑和网络通信等各种场景。本文ZHANID将详细讲解如何在电脑中输入下划线,包括键盘快捷键和Word文档的快捷输入方法。

一、键盘快捷键输入下划线符号
使用键盘快捷键是输入下划线最直接和常用的方法。具体步骤如下:
调整键盘输入模式:首先,确保你的键盘处于英文输入模式。这可以通过按下键盘左下角的【Shift】键来实现。如果你的键盘布局是英文的,通常按下【Caps Lock】键也可以切换到大写输入模式,但这一步并非必需。
使用组合键:在确保键盘处于英文输入模式后,按住【Shift】键不放,然后按下主键盘区的减号【-】键。这个组合键的操作非常简单,适用于几乎所有文本编辑软件和操作系统。
示例操作步骤
按下并保持【Shift】键。
按下减号【-】键。
松开【Shift】键和减号键。
通过上述步骤,你就可以在任何文本编辑器中轻松输入下划线。
二、Word文档中的下划线输入方法
如果你正在使用Microsoft Word处理文档,除了使用键盘快捷键外,还可以通过Word的内置功能来输入下划线。这种方法特别适合于需要在特定文本下方添加下划线的情况。具体步骤如下:
输入文本:首先,在Word文档中输入你需要添加下划线的文本。
选中文本:用鼠标选中你刚才输入的文本。你可以通过点击并拖动鼠标来选中一段或多段文本。
设置下划线:右键点击选中的文本,在弹出的菜单中选择【字体】选项。在打开的字体设置窗口中,找到并点击【下划线类型】的下拉菜单,选择你所需的下划线类型。
示例操作步骤
输入文本,例如“Hello, World!”。
用鼠标选中这段文本。
右键点击选中的文本,选择【字体】选项。
在【下划线类型】的下拉菜单中选择一种下划线类型,例如单线下划线。
通过上述步骤,你可以在Word文档中为选定的文本添加下划线。
三、其他输入下划线的方法
除了上述两种常见方法外,还有一些其他的输入下划线的方法,适用于不同的场景和需求。
1. 使用输入法
如果你习惯使用中文输入法,许多输入法也提供了方便的快捷键来输入下划线。例如,在一些常见的中文输入法中,你可以通过输入“shift + -”来快速输入下划线。
2. 使用特殊字符输入
在某些文本编辑器和操作系统中,你可以通过插入特殊字符的方式来输入下划线。例如,在HTML代码中,你可以使用“&_”来表示下划线。
3. 使用宏和脚本
如果你需要在特定的软件环境中批量输入下划线,可以考虑编写宏或脚本来自动完成这一任务。例如,在Excel中,你可以使用VBA宏来为选定的单元格添加下划线格式。
四、常见问题及解决方法
在输入下划线的过程中,可能会遇到一些常见问题。以下是一些解决方案:
1. 输入下划线时出现其他字符
如果你在输入下划线时发现按下【Shift】+【-】键组合后出现的是其他字符,可能是你的键盘布局设置不正确。请检查并调整你的键盘布局设置,确保其符合你的需求。
2. Word文档中下划线显示不正常
如果你在Word文档中添加下划线后发现下划线显示不正常,可能是字体设置或兼容性问题。尝试更改字体或重新设置下划线类型,看是否能解决问题。
3. 输入法无法输入下划线
如果你使用的是中文输入法,并且发现无法通过输入法输入下划线,可以尝试切换到英文输入模式,然后再使用【Shift】+【-】键组合来输入下划线。
五、总结
输入下划线符号虽然看似简单,但在实际操作中可能会遇到各种各样的问题。本文详细介绍了如何在电脑中输入下划线,包括键盘快捷键和Word文档的快捷输入方法,以及其他一些输入下划线的方法和常见问题的解决方法。希望这些方法和技巧能够帮助你在各种场景下顺利输入下划线,提高工作效率和学习效果。
无论你是初学者还是经验丰富的用户,掌握这些输入下划线的方法都将使你在日常的办公和学习中更加得心应手。如果你还有其他关于输入下划线的问题或建议,欢迎在评论区留言,我们将竭诚为你提供帮助。
本文由@zhanid 原创发布。
该文章观点仅代表作者本人,不代表本站立场。本站不承担相关法律责任。
如若转载,请注明出处:https://www.zhanid.com/dnzs/1599.html