在日常使用电脑的过程中,我们经常会遇到磁盘空间不足的问题。无论是工作、学习还是娱乐,磁盘空间不足都会严重影响我们的效率和体验。本文ZHANID将详细讲解如何解决磁盘空间不足的问题,并提供一系列实用的清理方法,帮助你轻松释放存储空间。
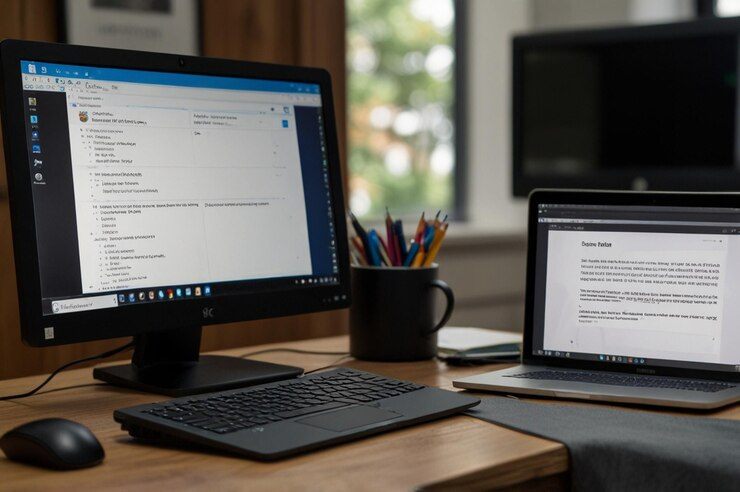
一、检查磁盘空间使用情况
在开始清理磁盘空间之前,我们需要先了解当前磁盘的使用情况。Windows 和 macOS 系统都提供了内置的工具来查看磁盘空间的占用情况。
1. Windows 系统
在 Windows 系统中,可以通过以下步骤查看磁盘空间使用情况:
打开“此电脑”或“计算机”。
右键点击需要检查的磁盘分区,选择“属性”。
在弹出的窗口中,可以看到磁盘的总容量和已用空间。
此外,还可以使用“磁盘清理”工具来进一步分析磁盘空间的使用情况:
在“此电脑”或“计算机”中右键点击需要清理的磁盘分区,选择“属性”。
在“常规”选项卡中,点击“磁盘清理”按钮。
系统会自动扫描并列出可以清理的文件,勾选需要清理的项目,然后点击“确定”进行清理。
2. macOS 系统
在 macOS 系统中,可以通过以下步骤查看磁盘空间使用情况:
打开“访达”。
右键点击需要检查的磁盘分区,选择“信息”。
在弹出的窗口中,可以看到磁盘的总容量和已用空间。
macOS 还提供了“存储管理”功能,可以帮助用户更详细地了解磁盘空间的使用情况:
打开“访达”,点击菜单栏中的“前往”->“实用工具”。
打开“磁盘工具”,选择需要检查的磁盘分区,点击“信息”标签页。
在“容量”部分,可以看到磁盘的总容量和已用空间,以及各个文件类型的占用情况。
二、清理临时文件和缓存
临时文件和缓存是占用磁盘空间的主要原因之一。定期清理这些文件可以有效释放存储空间。
1. 清理系统临时文件
在 Windows 系统中,可以通过以下步骤清理系统临时文件:
打开“此电脑”或“计算机”。
右键点击需要清理的磁盘分区,选择“属性”。
在“常规”选项卡中,点击“磁盘清理”按钮。
系统会自动扫描并列出可以清理的文件,勾选需要清理的项目,然后点击“确定”进行清理。
在 macOS 系统中,可以通过以下步骤清理系统临时文件:
打开“终端”。
输入以下命令并按回车键:
sudo rm -rf /private/var/tmp/* sudo rm -rf /private/var/folders/*
输入管理员密码确认操作。
2. 清理浏览器缓存
浏览器缓存也是占用磁盘空间的一个重要因素。以下是清理常见浏览器缓存的方法:
Google Chrome
打开 Chrome 浏览器,点击右上角的“设置”按钮。
滚动到最下方,点击“高级”展开更多设置。
点击“隐私设置和安全性”下的“清除浏览数据”。
选择需要清理的时间范围和数据类型,然后点击“清除数据”。
Mozilla Firefox
打开 Firefox 浏览器,点击右上角的“菜单”按钮。
选择“设置”->“隐私与安全”。
滚动到“Cookies 和站点数据”部分,点击“清除数据”。
勾选“Cookies 和站点数据”和“缓存的网页内容”,然后点击“清除”。
Apple Safari
打开 Safari 浏览器,点击左上角的“Safari”菜单。
选择“偏好设置”->“隐私”。
点击“管理网站数据”按钮。
在弹出的窗口中,点击“全部移除”按钮,确认操作。
三、删除不必要的应用程序和文件
不必要的应用程序和文件也会占用大量磁盘空间。定期检查并删除这些应用程序和文件可以有效释放存储空间。
1. 删除不必要的应用程序
在 Windows 系统中,可以通过以下步骤删除应用程序:
打开“控制面板”->“程序”->“卸载程序”。
找到需要删除的应用程序,点击它,然后点击“卸载”按钮。
在 macOS 系统中,可以通过以下步骤删除应用程序:
打开“访达”,找到需要删除的应用程序。
将应用程序拖到“废纸篓”中,然后清空“废纸篓”。
2. 删除不必要的文件
在 Windows 和 macOS 系统中,都可以通过以下步骤删除不必要的文件:
打开文件管理器(Windows)或访达(macOS)。
检查各个文件夹,找到不需要的文件或文件夹,右键点击它们,选择“删除”或“移到废纸篓”。
确认操作,删除文件。
四、使用第三方清理工具
除了系统自带的清理工具外,还可以使用一些第三方清理工具来更高效地清理磁盘空间。
1. CCleaner
CCleaner 是一款非常流行的系统清理工具,支持清理临时文件、注册表、浏览器缓存等。
使用方法
下载并安装 CCleaner。
打开 CCleaner,选择需要清理的驱动器和文件类型。
点击“运行清理”按钮,开始清理操作。
2. CleanMyMac
CleanMyMac 是一款专为 macOS 设计的清理工具,可以清理临时文件、废纸篓、旧文件等。
使用方法
下载并安装 CleanMyMac。
打开 CleanMyMac,选择需要清理的项目。
点击“运行清理”按钮,开始清理操作。
五、升级存储设备
如果通过以上方法仍然无法满足存储需求,可以考虑升级存储设备,增加磁盘容量。
1. 更换大容量硬盘
更换大容量硬盘是最直接的解决方法。可以选择固态硬盘(SSD)或机械硬盘(HDD),根据需求和预算进行选择。
2. 使用外部存储设备
外部存储设备如移动硬盘、U 盘等,可以方便地扩展存储空间。适合需要频繁备份数据或移动数据的用户。
六、总结
磁盘空间不足是一个常见的问题,但通过合理的清理和管理,可以有效解决这一问题。本文介绍了如何检查磁盘空间使用情况、清理临时文件和缓存、删除不必要的应用程序和文件、使用第三方清理工具以及升级存储设备等多种方法,希望对大家有所帮助。在日常使用电脑的过程中,定期清理和管理磁盘空间,不仅可以提升电脑的性能,还能避免因磁盘空间不足而带来的困扰。
本文由@zhanid 原创发布。
该文章观点仅代表作者本人,不代表本站立场。本站不承担相关法律责任。
如若转载,请注明出处:https://www.zhanid.com/dnzs/1575.html

















