在现代社会,网络安全已成为每个人必须关注的重要话题。MAC地址作为网络设备的身份标识,常常被用来追踪和识别设备。为了增强隐私保护,Windows 11提供了一项功能,允许用户在连接WiFi时启用随机MAC地址。本文将详细介绍如何在Windows 11系统上为WiFi连接启用这一功能,从而有效减少被追踪的风险。
在 Windows 11 上,我们可以启用「随机硬件地址」功能,来提高 Wi-Fi 连接的隐私和安全性。如果你的电脑搭载了 Wi-Fi 网卡,即使在没有连网的情况下,它也会发送信号来扫描附近的无线网络。

当无线网卡扫描网络时,它会向外发送网卡的 MAC 地址。而物理 MAC 地址是唯一的,这就让他人有机会跟踪设备的位置,特别是在机场、商场等公共场所。
MAC 地址:是分配给网卡用于在网络中通信的唯一标识符。它由 12 位十六进制数组成,并用冒号分隔,例如00-50-56-C0-00-08。
随机硬件地址:也叫 MAC 地址随机化,Windows 11 会通过算法生成不断变化的随机(虚拟)MAC 地址。在扫描和连接 Wi-Fi 网络时,可以隐藏网卡的真实 MAC 地址,防止附近的无线接入点记录你的 MAC 地址并追踪你的行踪。
接下来,本文将介绍如何在 Windows 11 上,为支持该功能的 Wi-Fi 网卡启用随机 MAC 地址。
为 Wi-Fi 网络启用随机 MAC 地址
1、使用Windows + R快捷键打开「设置」>「网络和 Intrnt」>「Wi-Fi」。
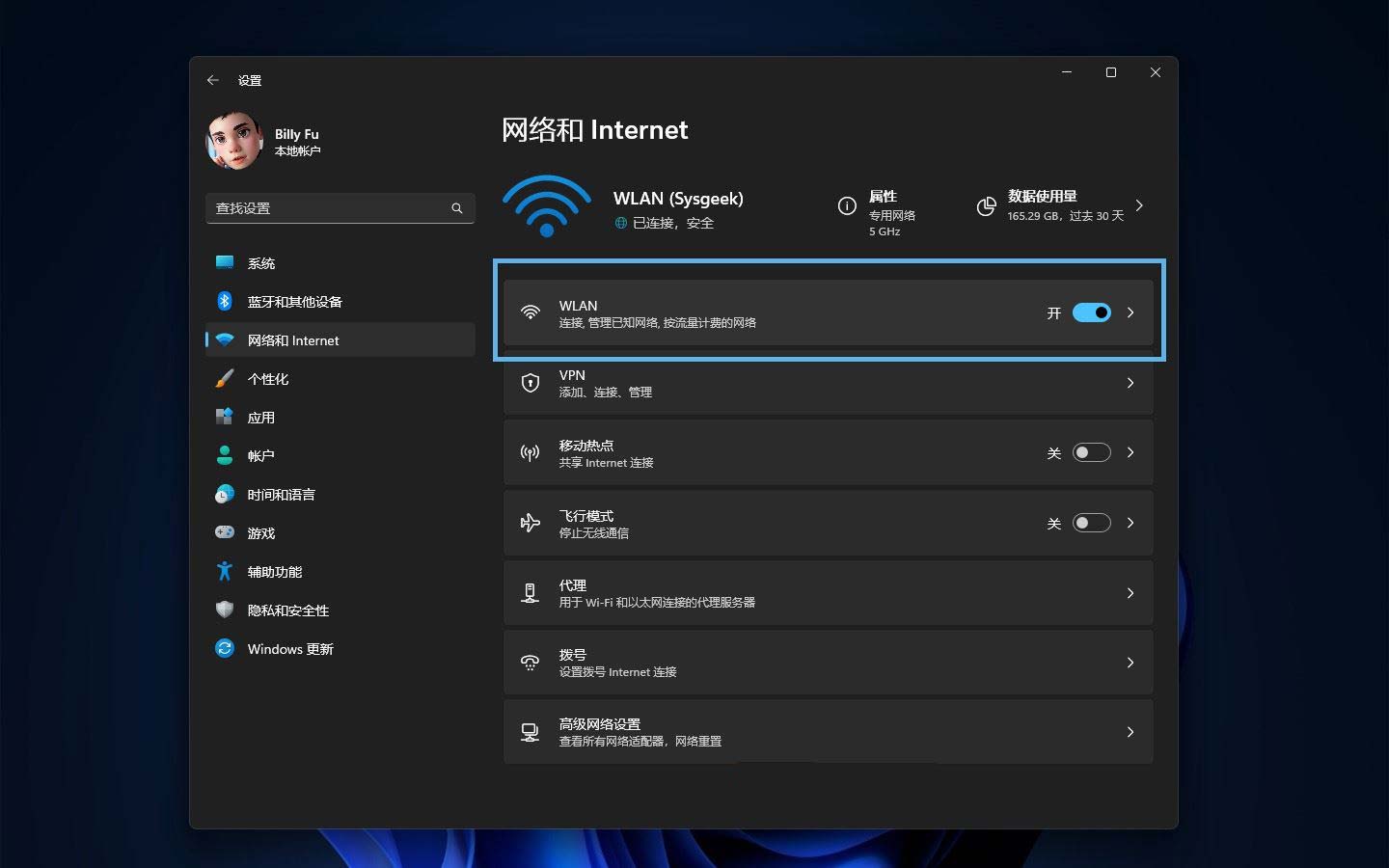
选择「WLAN」
2、你可以通过「随机硬件地址」开关对所有 Wi-Fi 网络进行全局控制。
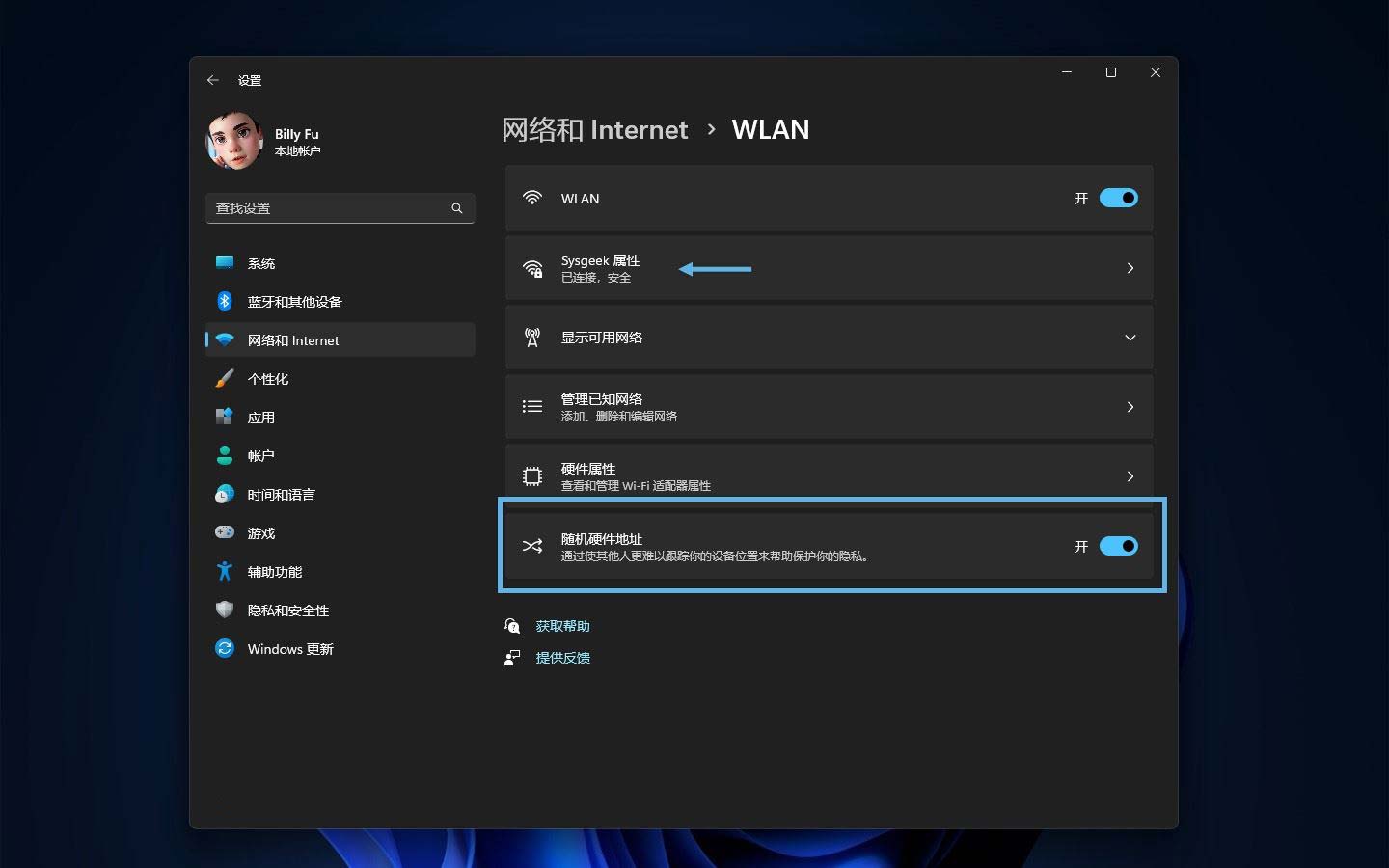
打开或关闭「随机硬件地址」
3、或者点击已经连接的「Wi-Fi 网络属性」,在「随机硬件地址」下拉菜单中进行单独控制:
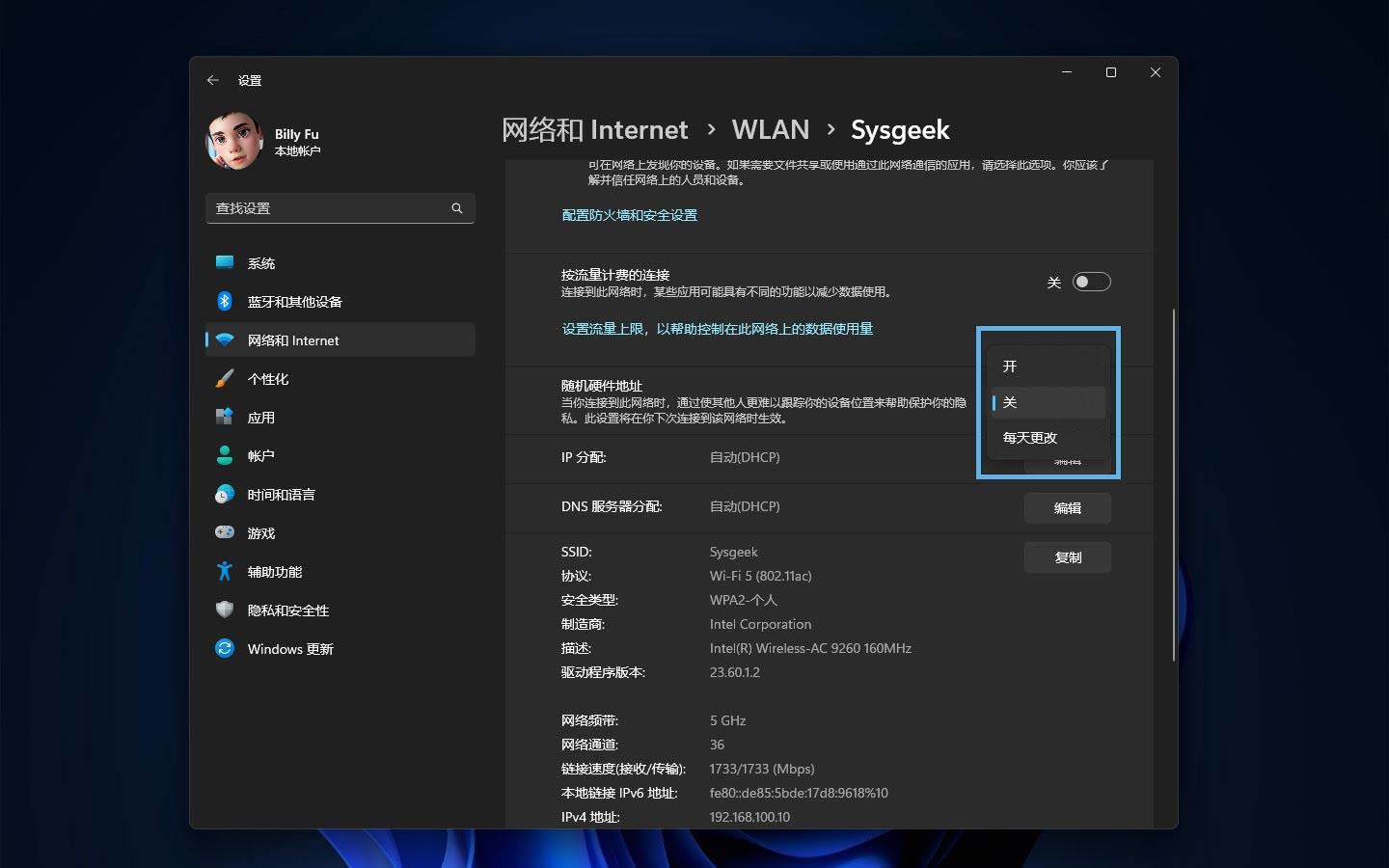
通过下拉列表启用随机 MAC 地址
关:禁用该功能。
开:启用该功能,每次连接到该网络时,Windows 11 都会生成一个新的随机 MAC 地址。
每天更改:启用该功能,每天更改一次 MAC 地址。
完成以上步骤后,Windows 11 将使用随机 MAC 地址连接到无线网络。
注意事项:
如果无线网卡不支持,Windows 11 中将不会出现「随机硬件地址」功能选项。
建议在公共网络上使用笔记本电脑时,开启随机 MAC 地址功能。
在企业网络中,不建议启用随机硬件地址功能,可能会干扰 IT 管理员的策略下发或运维工作。
总结:
本文详细介绍了如何在Windows 11系统上为WiFi连接启用随机MAC地址的方法。通过启用随机MAC地址,用户可以在连接公共WiFi时更好地保护个人隐私,避免被网络跟踪者识别和追踪。我们从打开设置菜单、进入网络和互联网选项,到选择WiFi高级设置并启用随机MAC地址,每一步都进行了清晰的说明。希望本文的指导能够帮助用户轻松实现这一设置,提升网络安全水平。无论你是技术小白还是资深用户,都可以通过本文的介绍,进一步增强你的网络安全意识和防护能力。
本文来源于#网络,由@蜜芽 整理发布。如若内容造成侵权/违法违规/事实不符,请联系本站客服处理!
该文章观点仅代表作者本人,不代表本站立场。本站不承担相关法律责任。
如若转载,请注明出处:https://www.zhanid.com/dnzs/1547.html






















