BitLocker 驱动器加密是一种强大的安全功能,用于保护数据免受未经授权的访问。虽然 BitLocker 通常依赖于可信平台模块(TPM)来提供增强的安全保护,但在没有 TPM 的计算机上仍然可以启用 BitLocker。这种配置需要对系统策略进行一些调整,以下是详细的步骤和考虑因素。
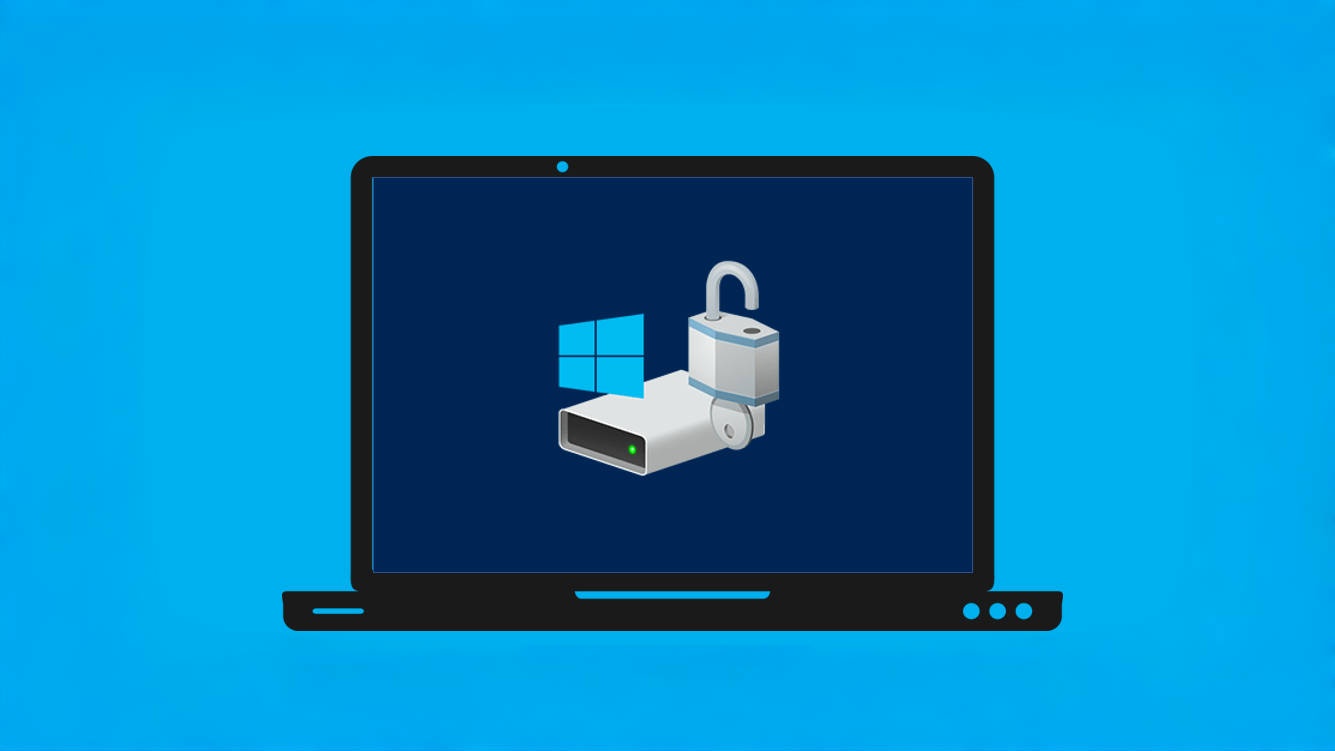
如何在没有 TPM 的计算机上启用 BitLocker
1.系统要求和准备工作
首先确认你的系统运行的是支持 BitLocker 的 Windows 版本,如 Windows 10 Pro、Enterprise 或 Education。此外,你需要具有管理员权限来更改系统设置和策略。
2.修改组策略以启用 BitLocker
在没有 TPM 的系统上启用 BitLocker,首要步骤是修改本地组策略设置,以允许没有 TPM 的设备使用 BitLocker 加密。
打开本地组策略编辑器:在搜索框中输入 gpedit.msc,然后选择并运行它以打开组策略编辑器。
导航到 BitLocker 驱动器加密设置:在组策略编辑器中,依次导航到“计算机配置” > “管理模板” > “Windows 组件” > “BitLocker 驱动器加密” > “操作系统驱动器”。
更改 TPM 设置:双击“要求使用 TPM 的附加身份验证启动”,将其设置为“已启用”。在下方的选项中,勾选“不允许 TPM”。确认修改并应用设置。
3.设置启动密码或启动密钥
在没有 TPM 的情况下,BitLocker 需要一个额外的身份验证方法,通常是启动密码或启动密钥。
使用启动密码:启动密码是在计算机启动过程中必须输入的一个密码,以解锁加密的驱动器。
使用启动密钥:启动密钥是存储在 USB 驱动器上的一个特殊文件。在启动时,必须将含有启动密钥的 USB 驱动器插入计算机。
4.启用 BitLocker
一旦完成上述设置,就可以通过控制面板启用 BitLocker 了:
打开控制面板中的 BitLocker 驱动器加密:导航至“系统和安全”下的“BitLocker 驱动器加密”。
选择驱动器并启动加密过程:选择要加密的驱动器,并按提示选择加密方式和身份验证方法。如果选择使用 USB 启动密钥,插入 USB 驱动器并按照提示进行。
注意事项
在没有 TPM 的情况下,保护恢复密钥和启动密钥的安全尤为重要,因为这些是访问加密数据的唯一手段。确保定期备份重要数据,以防加密过程中出现问题导致数据丢失。
虽然没有 TPM 的系统上启用 BitLocker 稍显复杂,但通过准确配置组策略并使用适当的启动身份验证方法,仍然可以有效保护你的数据安全。正确实施这些步骤将确保你的数据在各种环境下都能获得强有力的保护。
本文来源于#网络,由@蜜芽 整理发布。如若内容造成侵权/违法违规/事实不符,请联系本站客服处理!
该文章观点仅代表作者本人,不代表本站立场。本站不承担相关法律责任。
如若转载,请注明出处:https://www.zhanid.com/dnzs/1458.html




















