在Windows 10上,有一个非常实用的功能叫做"Cast to Device",它能够让用户直接将电影、视频、图片和其他媒体从电脑传输到电视或其他支持DLNA的设备上。然而,在某些情况下,用户可能会遇到"Cast to Device"无法正常工作的问题。本文将介绍修复这个问题的方法。
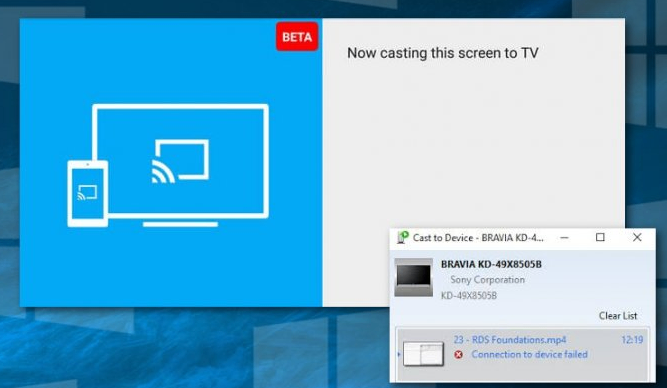
检查硬件问题
首先,您应该确保所有相关的硬件设备都正常工作。检查电脑、电视以及网络连接是否稳定,并且没有任何故障。如果发现硬件有问题,修复或更换它们可能会解决"Cast to Device"错误。
开启网络发现选项
在Windows 10的设置中,有一个选项叫做"网络发现",它控制着电脑是否可以被其他设备发现和连接。如果这个选项关闭了,"Cast to Device"功能将无法正常工作。您可以通过以下步骤来开启网络发现:
打开Windows 10的设置
点击"网络和Internet"
选择"Wi-Fi"
点击"已知网络"下的当前网络
将"网络发现"选项设置为开启
检查Windows Media Player的流权限
在一些情况下,"Cast to Device"错误可能是由于Windows Media Player的流权限问题引起的。您可以按照以下步骤来检查和修复这个问题:
打开Windows Media Player
点击"播放"选项卡
选择"更多选项"
在"库"选项卡下,点击"流媒体"按钮
确保"允许远程控制此服务器"选项被勾选
防病毒或防火墙阻止转换为设备
有时候,防病毒软件或防火墙可能会误判"Cast to Device"功能,并阻止其正常工作。您可以尝试临时关闭防病毒软件或防火墙,然后再次尝试使用"Cast to Device"功能。如果问题解决了,那么您可以调整防病毒软件或防火墙的设置,以允许"Cast to Device"。
取消选择Microsoft LLDP协议驱动程序设置
在某些情况下,Microsoft LLDP协议驱动程序的设置可能会导致"Cast to Device"错误。您可以按照以下步骤来取消选择这个设置:
打开设备管理器
展开"网络适配器"
找到并右键点击您正在使用的网卡
选择"属性"
在"高级"选项卡下,找到"Microsoft LLDP协议驱动程序"设置
取消选择这个设置
更新网卡驱动程序
过时的网卡驱动程序也有可能导致"Cast to Device"错误。您可以通过以下步骤来更新网卡驱动程序:
打开设备管理器
展开"网络适配器"
找到并右键点击您正在使用的网卡
选择"更新驱动程序"
选择"自动搜索更新的驱动程序"
通过以上方法,您应该能够解决Windows 10上"Cast to Device"无法正常工作的问题。如果问题仍然存在,您可能需要进一步检查其他配置或寻求专业的技术支持。
本文来源于#网络整理,由@站长工具箱 整理发布。如若内容造成侵权/违法违规/事实不符,请联系本站客服处理!
该文章观点仅代表作者本人,不代表本站立场。本站不承担相关法律责任。
如若转载,请注明出处:https://www.zhanid.com/dnzs/1181.html






















