在当今数字化时代,文档处理已成为日常工作和学术研究中不可或缺的一部分。Word文档作为最常用的文本编辑工具之一,其强大的功能和用户友好的界面深受用户喜爱。特别是在处理包含图像、图表等多媒体内容的文档时,Word文档的灵活性显得尤为重要。然而,手动在Word中插入图片往往耗时且易出错,特别是在需要批量处理或精确控制图片位置和格式时。因此,利用编程语言如Python来自动化这一过程,不仅可以大大提高效率,还能确保文档的一致性和准确性。本文将深入探讨使用Python在Word文档中插入图片的三种方法,旨在为读者提供一套全面、实用的技术指南,帮助大家轻松掌握这一技能,从而更好地应对各种文档处理需求。
引言
Word不仅仅是一个文字处理工具,它还为用户提供了图片插入功能,以增强文档的表现力。恰当的图片不仅能够直观地解释复杂的概念,还能显著提升文档的吸引力,使信息传达更加有效。在学术研究、项目报告和技术文档中,一张好的图片往往能够起到画龙点睛的作用,吸引读者的注意力并加深他们的理解。这篇博客将介绍使用Python在Word文档中插入图片的三种方式:插入图片到段落、插入图片到指定位置和插入图片到每一页。
Python 插入图片到Word文档的段落
Python 插入图片到Word文档的指定位置
Python 插入图片到Word文档的每一页
使用工具
要在Python中插入图片到Word文档,需要使用合适的Word文档处理库。本文使用的库是Spire.Doc for Python,该库允许开发者通过 Python 代码操作 Word 文档,包括在文档中插入、替换和删除图片等。
你可以通过在终端中运行以下命令从 PyPI 安装 Spire.Doc for Python:
pip install Spire.Doc
Python 插入图片到Word文档的段落
最简单的插入图片的方法是将其添加到现有的段落中。这使得图片成为段落的一部分,并根据段落的文本流自动调整其位置。
下面是插入图片到Word文档的段落的具体步骤:
创建 Document 类的对象。
使用 Document.AddSection() 方法添加一个节。
使用 Section.AddParagraph() 方法添加一个段落。
使用 Paragraph.AppendPicture() 方法向段落添加图片。
设置图片的宽度、高度和文本环绕样式。
使用 Document.SaveToFile() 方法保存结果文档。
实现代码:
from spire.doc import *
from spire.doc.common import *
try:
# 创建 Document 对象
document = Document()
# 添加节
section = document.AddSection()
# 设置页面边距
section.PageSetup.Margins.All = 72.0
# 添加标题段落
title_paragraph = section.AddParagraph()
# 设置段落文本及其格式
text_range = title_paragraph.AppendText("Python 编程语言简介")
text_range.CharacterFormat.FontName = "宋体"
text_range.CharacterFormat.TextColor = Color.get_RoyalBlue()
title_paragraph.ApplyStyle(BuiltinStyle.Heading1)
title_paragraph.Format.HorizontalAlignment = HorizontalAlignment.Center
title_paragraph.Format.AfterSpacing = 18
# 添加内容段落
content_paragraph = section.AddParagraph()
# 设置段落文本及其格式
text_range = content_paragraph.AppendText("Python是一种功能强大且用途广泛的编程语言,近年来受到越来越多的青睐。作为一种解释型高级语言,Python以其简洁、易读和易用的特点著称,既适合初学者入门,也深受经验丰富的开发者喜爱。其简洁直观的语法结合强大的标准库,以及对多种编程范式的支持,使开发者能够高效完成从网页开发、数据分析到机器学习和科学计算等多种任务。借助跨平台的兼容性、活跃庞大的社区,以及日益丰富的第三方库和工具生态,Python已成为全球最受欢迎、最具影响力的编程语言之一。")
text_range.CharacterFormat.FontName = "宋体"
text_range.CharacterFormat.FontSize = 12
content_paragraph.Format.HorizontalAlignment = HorizontalAlignment.Justify
# 插入图片
image = content_paragraph.AppendPicture("Python.png")
# 设置图片宽度和高度
image.Width = 100
image.Height = 100
# 设置图片的文本环绕样式
image.TextWrappingStyle = TextWrappingStyle.Square
# 保存文档
document.SaveToFile("插入图片到段落.docx", FileFormat.Docx2019)
print("文档保存成功。")
document.Close()
except Exception as e:
print(f"处理文档时出错: {e}")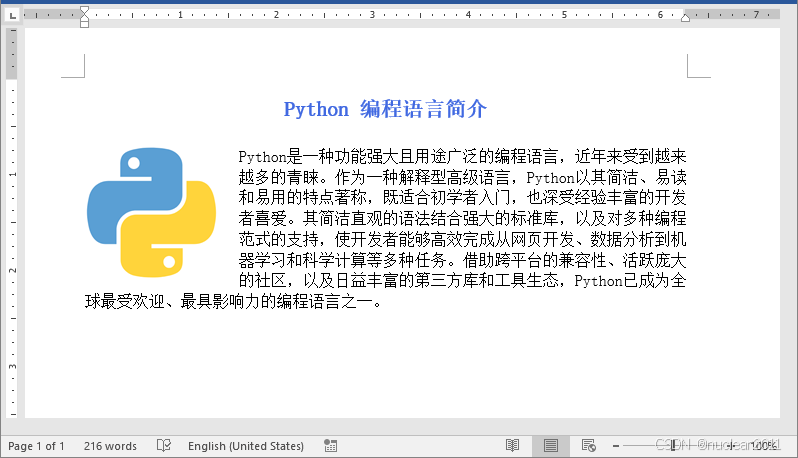
Python 插入图片到Word文档的指定位置
有时我们需要将图片放置在文档的具体位置,而不是让它跟随段落文本流动。这可以通过设置图片的位置属性来实现。
下面是插入图片到Word文档的指定位置的具体步骤:
创建 Document 类的对象。
使用 Document.AddSection() 方法添加一个节。
使用 Section.AddParagraph() 方法添加段落。
使用 Paragraph.AppendPicture() 方法向段落添加图片。
设置图片的宽度、高度及文本环绕样式。
使用图片的 HorizontalOrigin 和 VerticalOrigin 属性设置其水平和垂直起点。
使用图片的 HorizontalPosition 和 VerticalPosition 属性设置绝对水平和垂直位置。
使用图片的 HorizontalAlignment 和 VerticalAlignment 属性设置水平和垂直对齐方式。
使用 Document.SaveToFile() 方法保存结果文档。
实现代码:
from spire.doc import *
from spire.doc.common import *
try:
# 创建 Document 对象
document = Document()
# 添加节
section = document.AddSection()
# 设置页面边距
section.PageSetup.Margins.All = 72
# 向节中添加标题段落
title_paragraph = section.AddParagraph()
# 设置段落的文本和格式
text_range = title_paragraph.AppendText("Python 编程语言简介")
text_range.CharacterFormat.FontName = "宋体"
text_range.CharacterFormat.TextColor = Color.get_RoyalBlue()
title_paragraph.ApplyStyle(BuiltinStyle.Heading1)
title_paragraph.Format.HorizontalAlignment = HorizontalAlignment.Center
title_paragraph.Format.AfterSpacing = 18
# 向节中添加段落
paragraph = section.AddParagraph()
# 向段落中添加内嵌图片
image = paragraph.AppendPicture("Python.png")
# 设置图片宽度和高度
image.Width = 100
image.Height = 100
# 设置图片的文字环绕样式(注意:当文字环绕样式为Inline时,图片无法设置绝对位置)
image.TextWrappingStyle = TextWrappingStyle.Square
# 设置图片的水平和垂直起点 (在此代码中,图片的水平起点为页面左侧,水平偏移 200 磅;垂直起点为段落,垂直偏移 200 磅)
image.HorizontalOrigin = HorizontalOrigin.Page
image.VerticalOrigin = VerticalOrigin.Paragraph
# 设置图片的绝对水平和垂直位置
image.HorizontalPosition = 200
image.VerticalPosition = 200
# 设置图片的水平和垂直对齐方式
image.HorizontalAlignment = ShapeHorizontalAlignment.Center
image.VerticalAlignment = ShapeVerticalAlignment.Center
# 保存文档
document.SaveToFile("插入图片到指定位置.docx", FileFormat.Docx2019)
print("文档保存成功。")
document.Close()
except Exception as e:
print(f"处理文档时出错: {e}")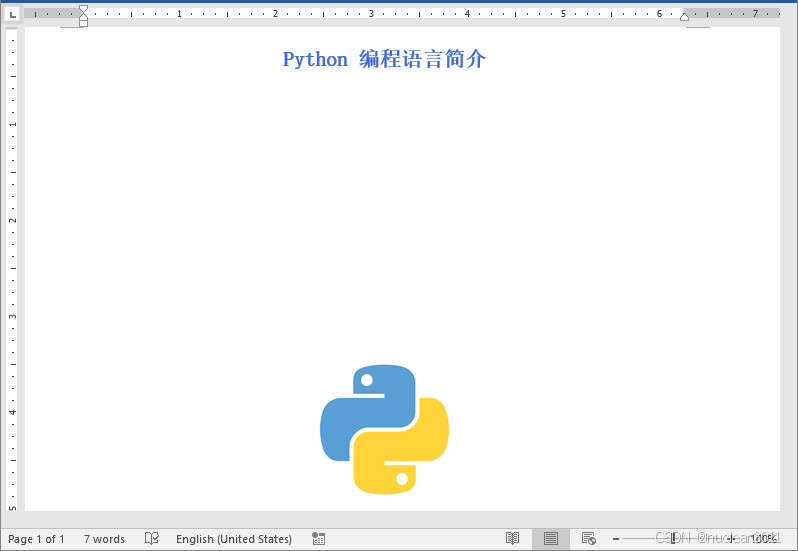
Python 插入图片到Word文档的每一页
在某些情况下,我们可能需要将图片插入到 Word 文档的每一页,比如我们希望在整个文档的每一页展示公司Logo或者品牌图片。Word文档本身是流式布局,没有页的概念,但可以通过将文档转换为固定布局来实现这一功能。
下面是插入图片到Word文档的每一页的具体步骤:
创建 Document 类的对象。
使用 Document.LoadFromFile() 方法加载现有的 Word 文档。
创建 FixedLayoutDocument 类的对象,用于将文档转换为固定布局。
使用 FixedLayoutDocument.Pages 属性获取文档的页面。
循环遍历页面。
对于每个页面,使用 FixedLayoutPage.GetChildEntities() 方法获取页面上的特定行,然后使用 FixedLayoutLine.Paragraph 属性获取该行所在的段落。
使用 Paragraph.AppendPicture() 方法向段落中添加图片。
设置图片的宽度、高度、文本环绕样式、水平和垂直起点、位置及对齐方式。
使用 Document.SaveToFile() 方法保存结果文档。
实现代码:
from spire.doc import *
from spire.doc.common import *
try:
# 创建 Document 对象
document = Document()
# 加载 Word 文档
document.LoadFromFile("人工智能.docx")
# 创建 FixedLayoutDocument 对象,将文档转换为固定布局文档
layoutDoc = FixedLayoutDocument(document)
# 获取文档的页面
pages = layoutDoc.Pages
# 遍历文档的页面
for page_index in range(pages.Count):
page = pages[page_index]
# 获取页面的行
lines = page.GetChildEntities(LayoutElementType.Line, True)
if lines:
# 获取第一行的段落
paragraph = lines[0].Paragraph
# 向段落添加图片
image = paragraph.AppendPicture("Logo.png")
# 设置图片的宽度和高度
image.Width = 100
image.Height = 100
# 设置图片的文本环绕样式
image.TextWrappingStyle = TextWrappingStyle.Behind
# 设置图片的水平和垂直起点
image.HorizontalOrigin = HorizontalOrigin.Page
image.VerticalOrigin = VerticalOrigin.Paragraph
# 设置图片的绝对水平和垂直位置
image.HorizontalPosition = 200
image.VerticalPosition = 150
# 设置图片的水平和垂直对齐方式
image.HorizontalAlignment = ShapeHorizontalAlignment.Center
image.VerticalAlignment = ShapeVerticalAlignment.Center
# 将文档保存到文件
document.SaveToFile("插入图片到每一页.docx", FileFormat.Docx2019)
print("文档保存成功。")
document.Close()
except Exception as e:
print(f"处理文档时出错: {e}")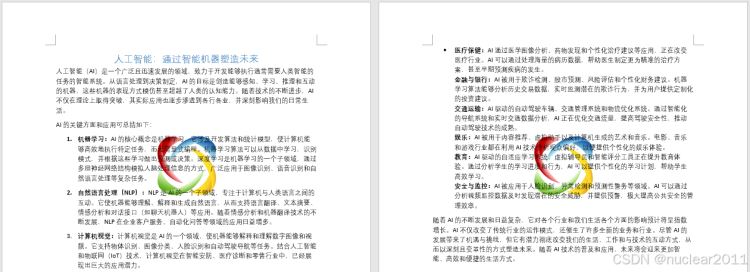
由于篇幅问题,本文仅介绍了使用Python在Word中插入图片的三种方法。实际上,除了这三种方法之外,你还可以通过将图片插入到页眉或页脚来实现给每页添加图片,或者插入图片到其他Word元素,如表格等。
总结
通过本文的详细解析,我们深入了解了使用Python在Word文档中插入图片的三种方法:插入图片到段落、插入图片到指定位置以及插入图片到每一页。每种方法都有其独特的适用场景和优势,无论是简单的文本配图、复杂的版面设计,还是批量的图片插入,都能找到相应的解决方案。借助Spire.Doc for Python这一强大的库,我们得以轻松实现图片与文本的精准融合,大大提升了文档处理的效率和质量。希望本文能够成为广大Python爱好者和文档处理工作者的得力助手,帮助大家在工作中更加游刃有余,创造出更加专业、美观的Word文档。
本文来源于#nuclear2011,由@蜜芽 整理发布。如若内容造成侵权/违法违规/事实不符,请联系本站客服处理!
该文章观点仅代表作者本人,不代表本站立场。本站不承担相关法律责任。
如若转载,请注明出处:https://www.zhanid.com/biancheng/3175.html






















