在日常办公和数据报告中,PPT作为一种常用的演示工具,经常需要插入大量的图片来增强视觉效果和信息传达。Python作为一种强大的编程语言,提供了多种方法来实现这一目标。本文将详细介绍如何使用Python在PPT中批量插入图片,帮助读者掌握这一重要技能。
办公自动化办公中,Python最大的优势是可以批量操作,省去了用户粘贴、复制、插入等繁琐的操作。经常做PPT的朋友都知道,把图片插入到PPT当中的固定位置是一个非常繁琐的操作,往往调整图片时耗费大量的时间和精力。如何能省时省力插入图片呢?今天我们来一起探索一下批量插入图片到PPT的三种办法。
一、手工操作
在WPS幻灯片中,通过插入——分页插图——再选择要插入的图片,就可以批量把图片插入到PPT当中,不过此时插入的位置默认是PPT的中间位置,就是说无法按照指定的位置插入。
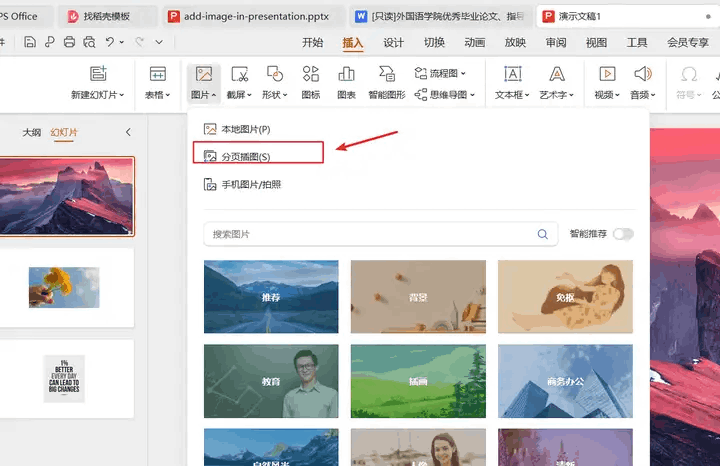
最后的效果如下,每张图片都会居中显示:
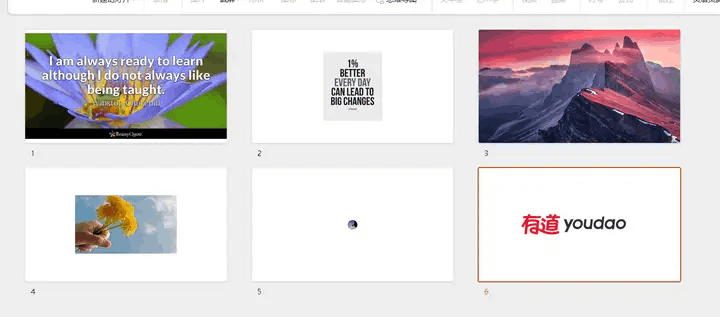
二、用python-pptx模块
如果用Python的话,就可以批量插入,而且可以插入指定位置,这样可以大大节省插入的时间。
实现的过程也很简单,主要是导入指定模块,利用os来遍历所有的图片,然后创建ppt对象,插入空白的slide,然后通过循环的办法把图片插入到幻灯片中。根据图片距离左、上、高度来最终确定其位置。
from pptx import Presentation
from pptx.util import Inches
import os
# 获取当前目录下所有的png文件
pics = [file for file in os.listdir(".") if file.endswith(".png")]
# 创建一个演示文稿对象
prs = Presentation()
for pic in pics:
# 添加一张新幻灯片
slide_layout = prs.slide_layouts[5] # 使用空白布局
slide = prs.slides.add_slide(slide_layout)
# 添加图片到幻灯片
img_path = pic
left = Inches(5.8)
top = Inches(2)
height = Inches(3.5)
slide.shapes.add_picture(img_path, left, top, height=height)
# 保存演示文稿
prs.save('add-image-in-presentation.pptx')三、利用Aspose.slides这个模块
Aspose模块的办法和python-pptx的类似。过程也是首先遍历得到图片的地址,然后创建PPT对象,通过添加空白slide,把图片插入的办法来实现。
import aspose.slides as slides
import os
pics = [file for file in os.listdir(".") if file.endswith(".png")]
# 创建演示文稿
with slides.Presentation() as pres:
# 访问第一张幻灯片
for num,pic in enumerate(pics,0):
slide = pres.slides.add_empty_slide(pres.layout_slides[0])
# 从文件加载图像
with open(pic, "rb") as in_file:
# 将图像添加到演示文稿的图像集
image = pres.images.add_image(in_file)
# 将图像添加到幻灯片
slide.shapes.add_picture_frame(slides.ShapeType.RECTANGLE, 20, 20, 100, 100, image)
# 保存演示文稿
pres.save("add-image-in-presentation.pptx", slides.export.SaveFormat.PPTX)slide.shapes.add_picture_frame(slides.ShapeType.RECTANGLE, 20, 20, 100, 100, image)这行代码中,前2个数是是图片距离左侧和右侧的距离。
四、学后总结
经过实验Python-pptx这个模块插入图片的速度更快,因此建议使用第二种方法。
Aspose.slides这个模块比较大,而且是收费的,如果是免费的生成的PPT中有水印,还要去除才可以。
通过本文的介绍,我们了解了如何使用Python在PPT中批量插入图片。我们从创建PPT文件开始,逐步介绍了如何读取图片文件、设置图片位置和大小以及将图片插入PPT。这些步骤不仅能够帮助读者完成基本的图片插入任务,还能够为更复杂的PPT操作打下坚实的基础。希望本文的内容能够为您的Python办公自动化之旅提供有力支持,让您的PPT制作更加高效和专业。
本文来源于#PythonFun,由@站地网 整理发布。如若内容造成侵权/违法违规/事实不符,请联系本站客服处理!
该文章观点仅代表作者本人,不代表本站立场。本站不承担相关法律责任。
如若转载,请注明出处:https://www.zhanid.com/biancheng/2246.html






















