在当今数据驱动的世界中,数据库管理系统扮演着至关重要的角色。MySQL作为一款开源、稳定且高性能的数据库软件,受到了广大开发者的青睐。对于初学者和专业开发者而言,在Windows系统中安装MySQL数据库是一个基础且必要的步骤。本文将为您提供一份详细的MySQL下载及安装图文教程,帮助您轻松完成MySQL数据库在Windows系统中的安装与配置。
本文的主要目的是在 Windwos 上安装 MySQL,如果想要在 Linux 下安装 MySQL ,详见 Linux-安装MySQL(详细教程)
一、下载mysql数据库
进入MySQL官方网站(https://www.mysql.com/downloads/),也可以点击这里进行下载,按下图顺序点击进入下载页面。
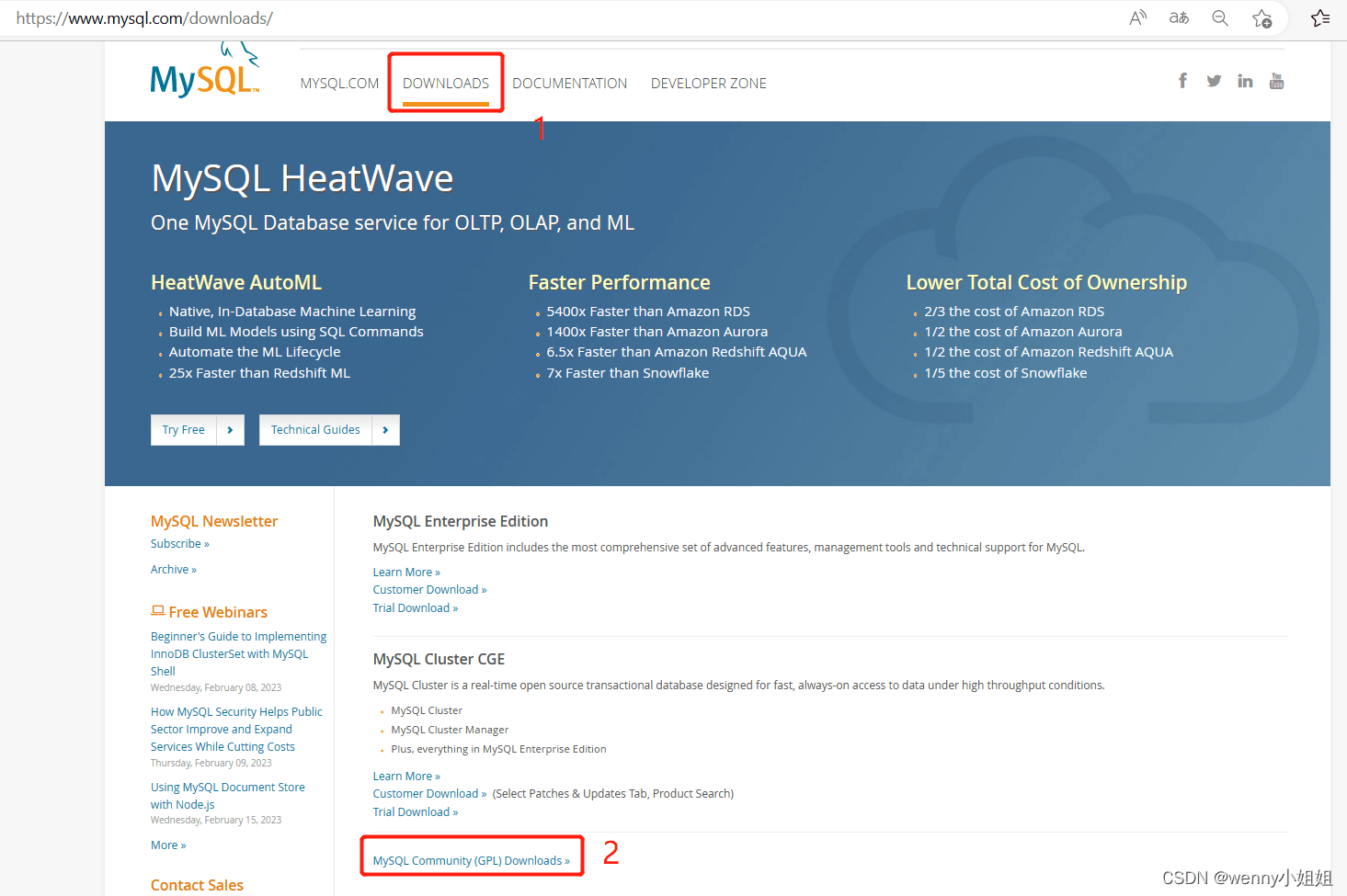
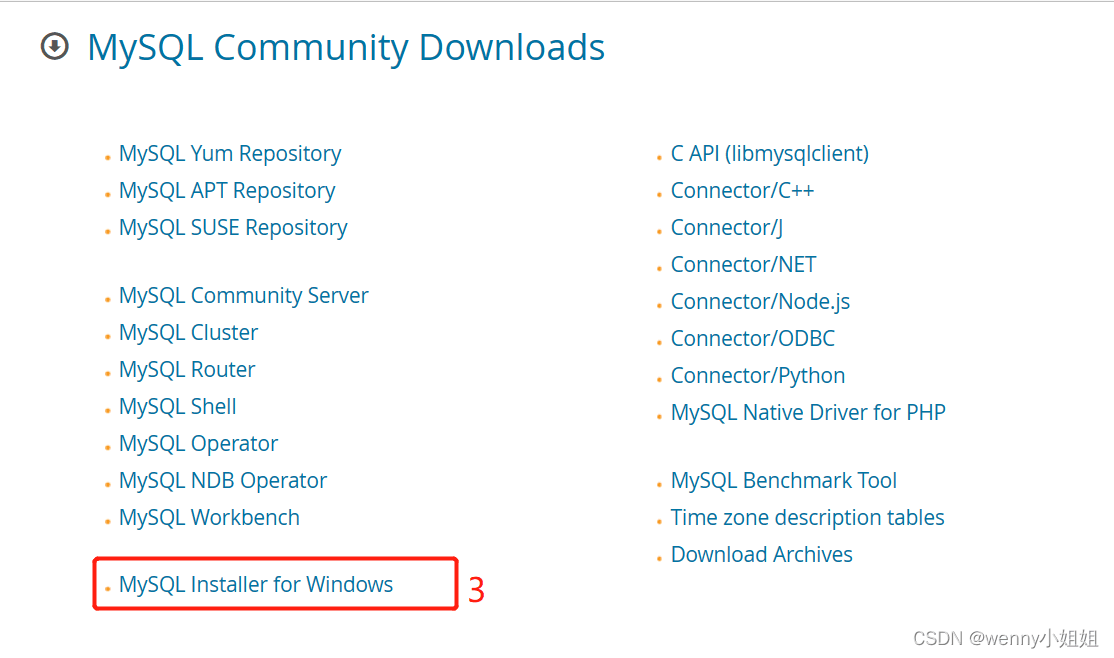
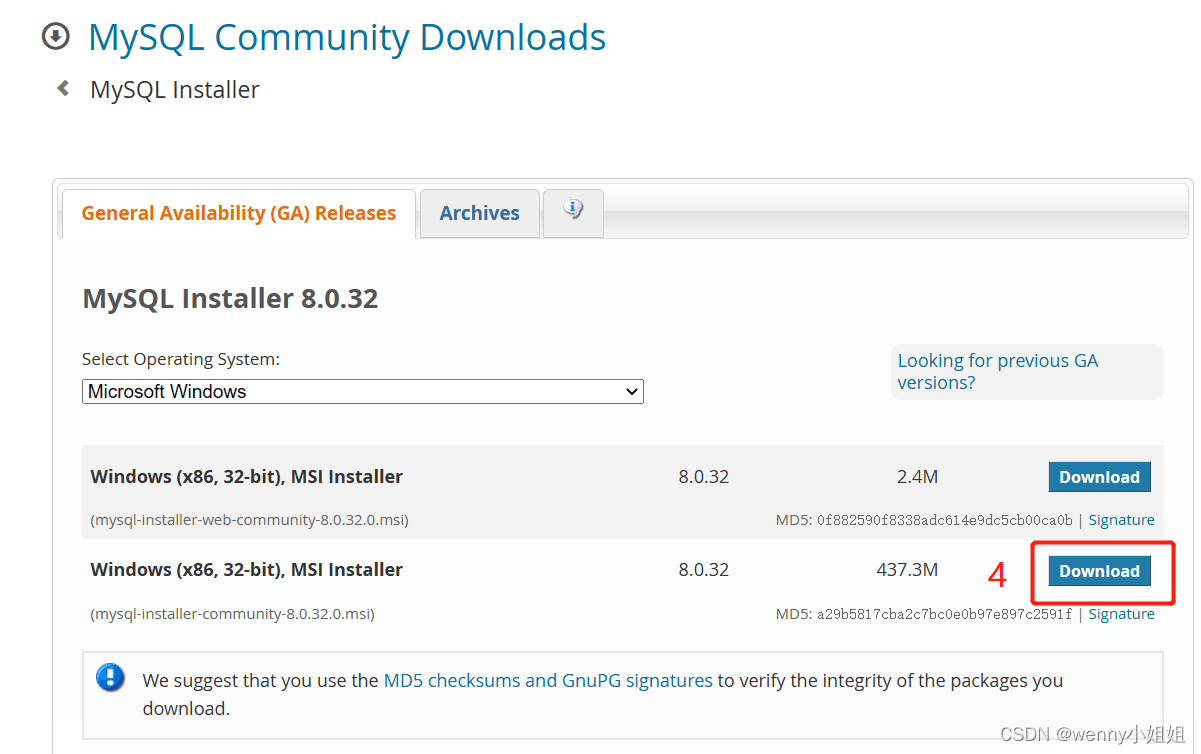
注意:这里MSI Installe有两个,第一个(大小2.4M)是通过联网在线安装,会在线下载安装包;第二个(大小437.3M)是离线安装。我们选第二个(包含32位和64位安装包),下载到本地后进行安装。
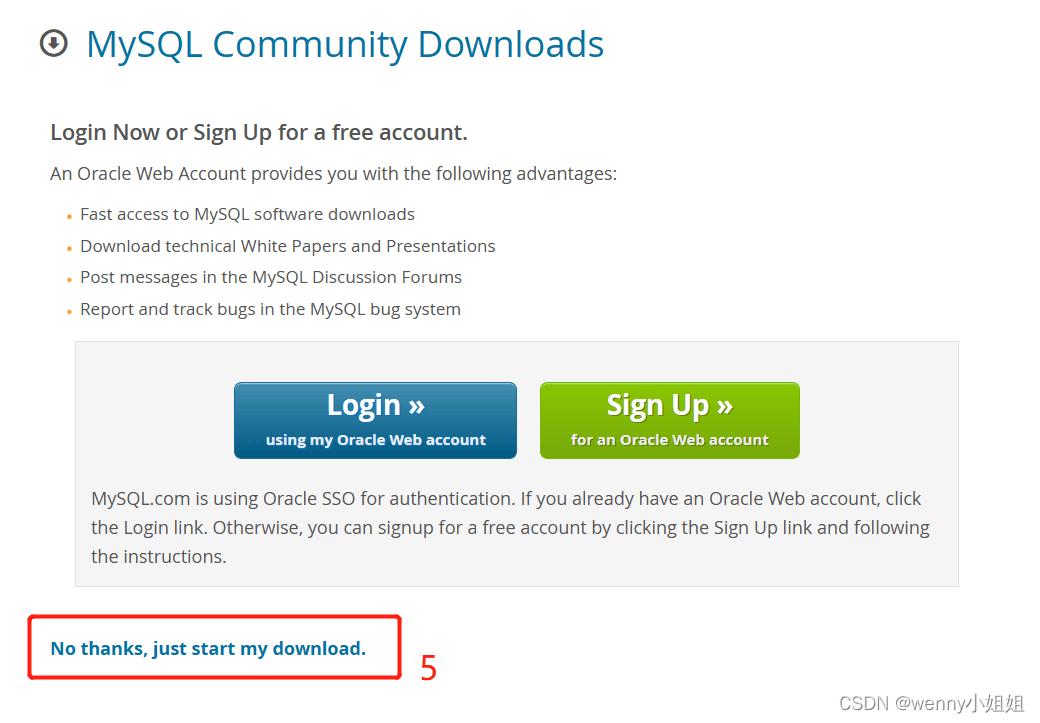
选择“No thanks,just start my download.”即进入下载状态。
二、安装Mysql
下载完成后,找到文件目录:
双击安装软件开始安装

点击运行
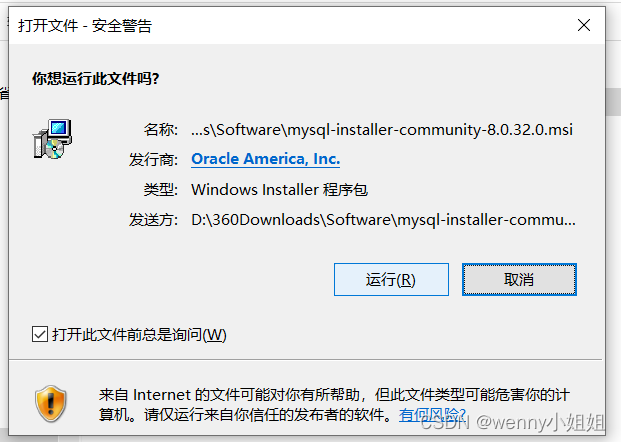
选择Service only,点击Next
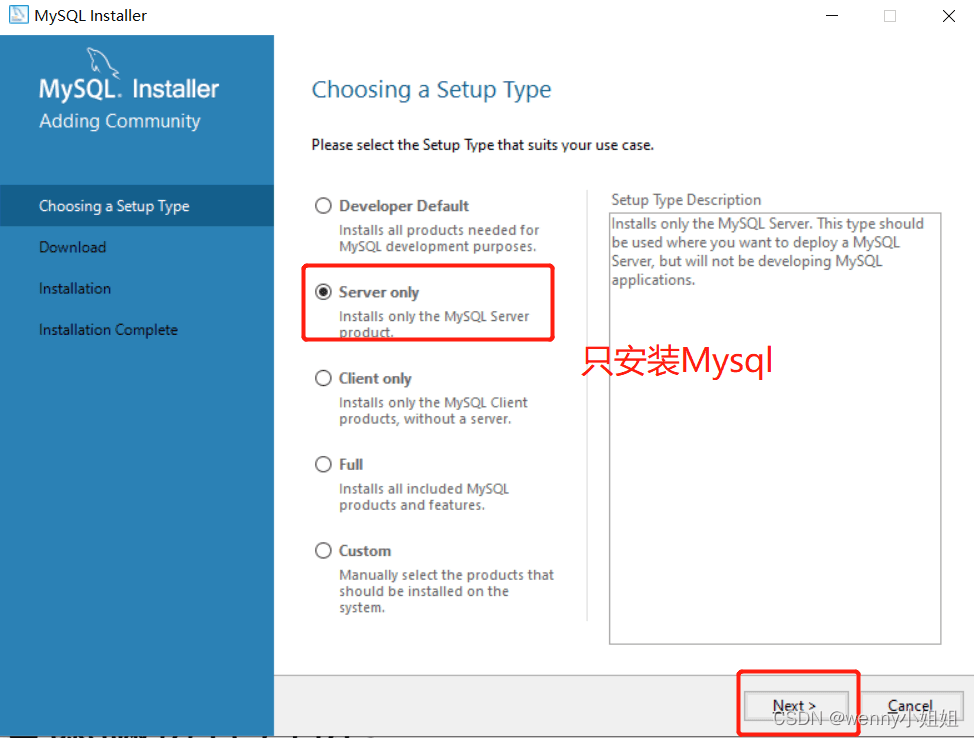
点击Execute,检测需要的安装
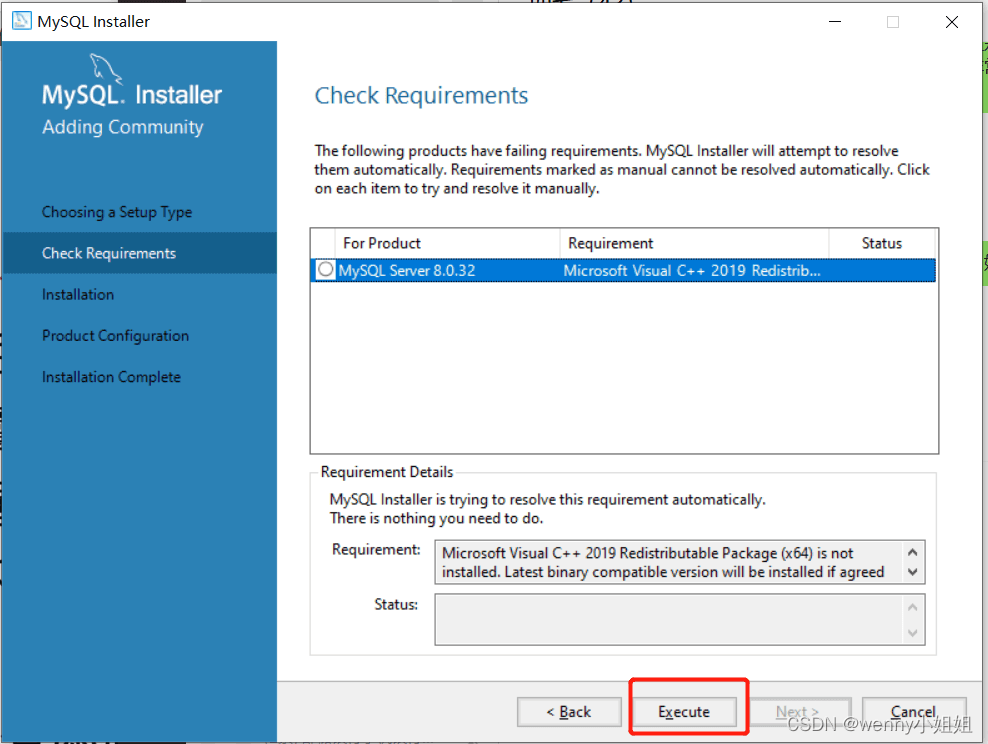
检测完成,选择同意,点击安装,安装完需要的软件后点击关闭
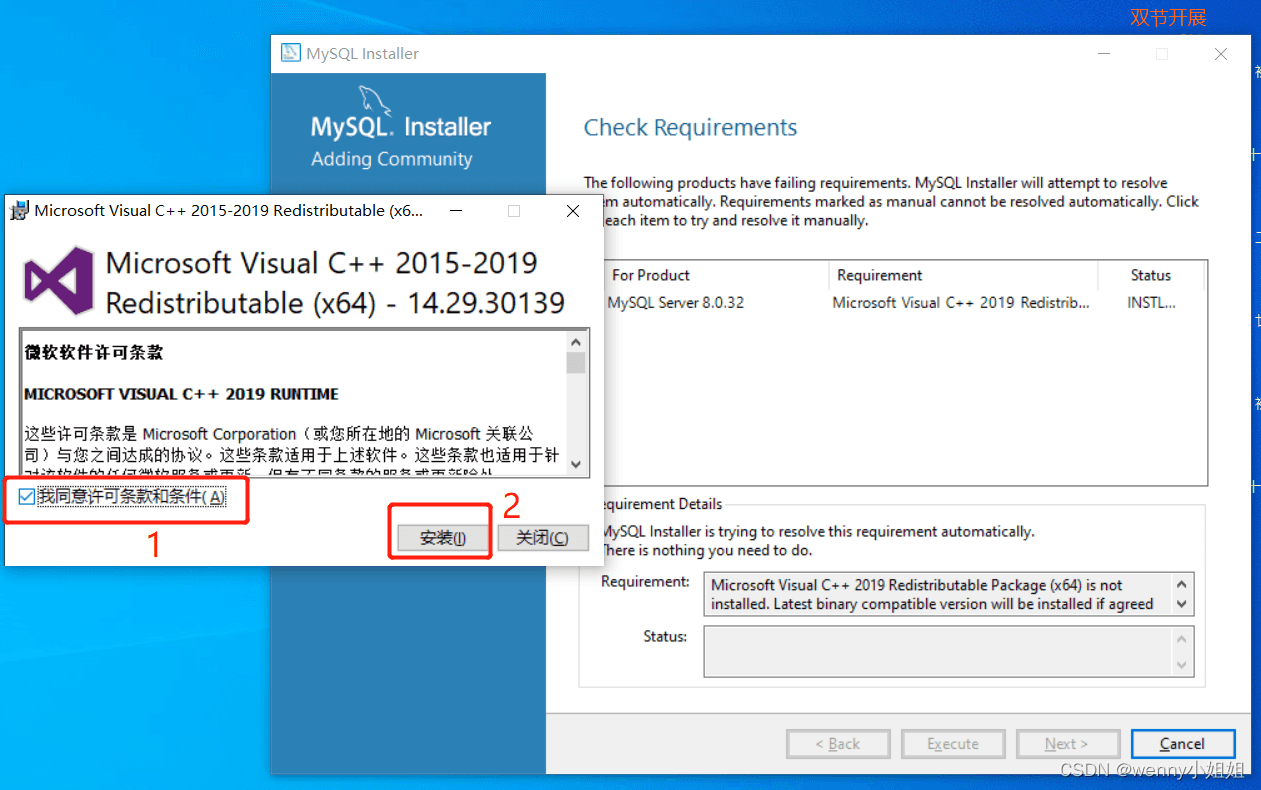
点击Next
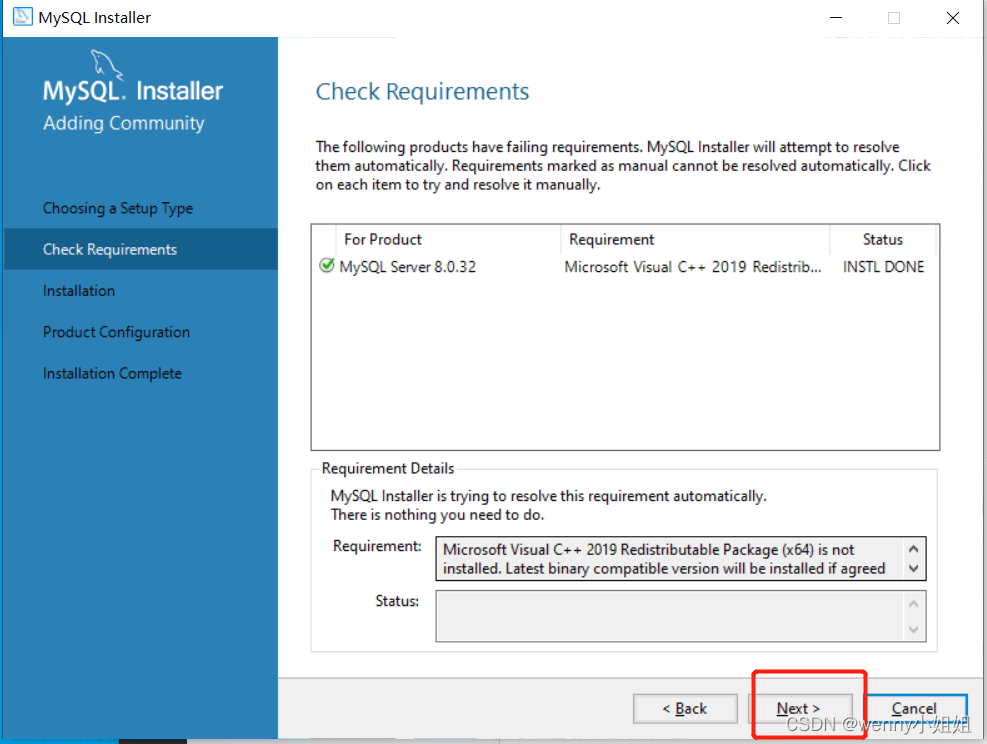
点击Execute
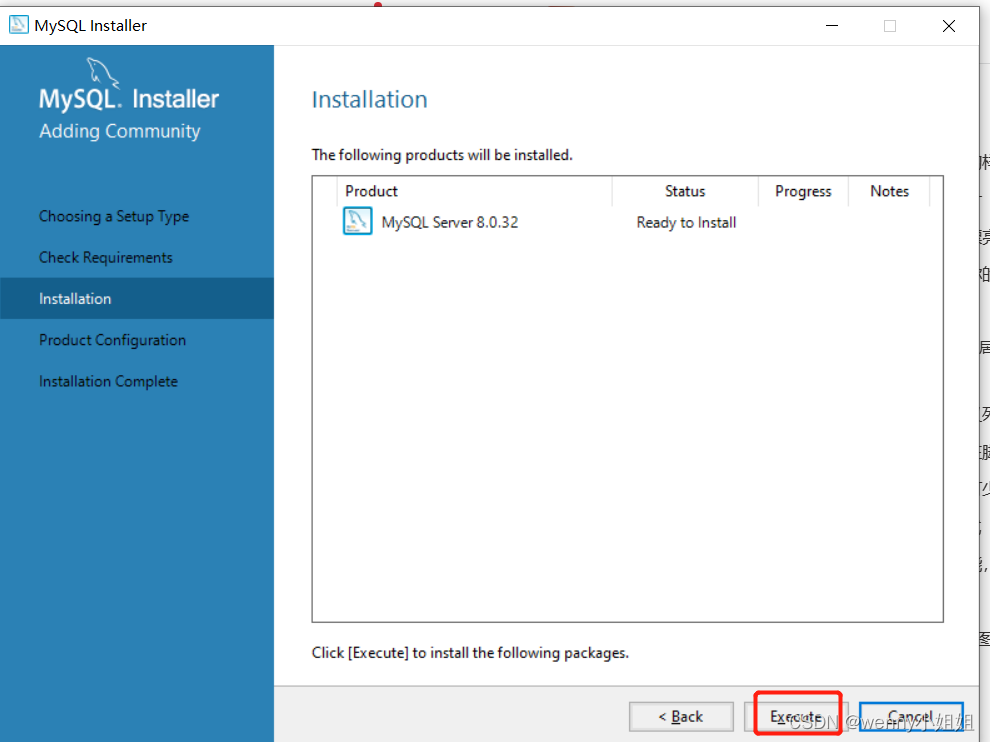
点击Next
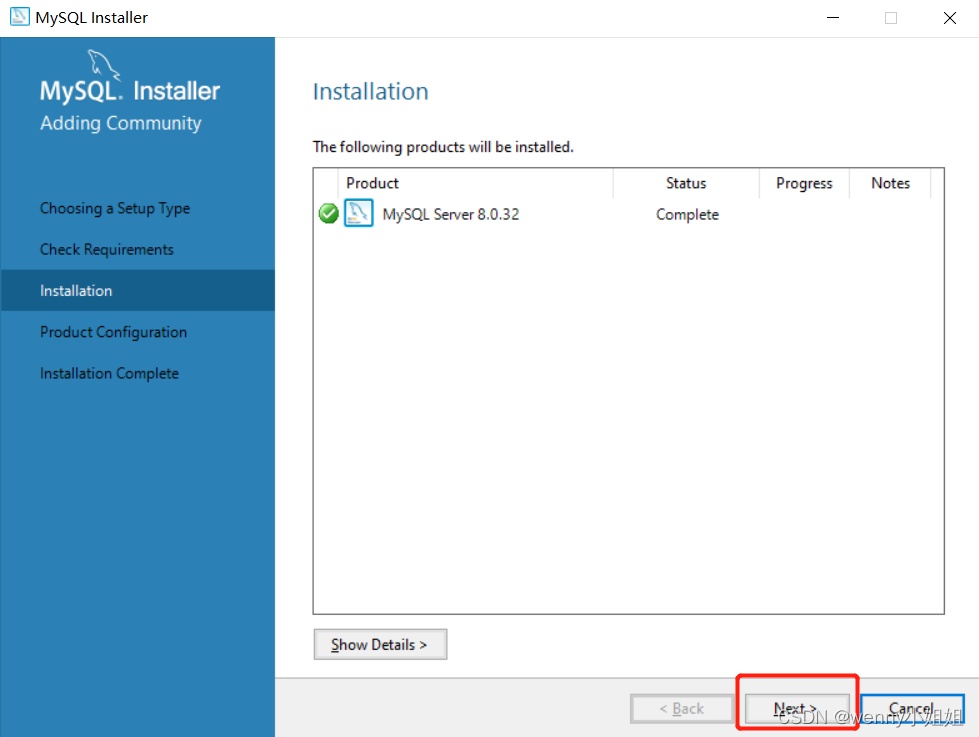
点击Next
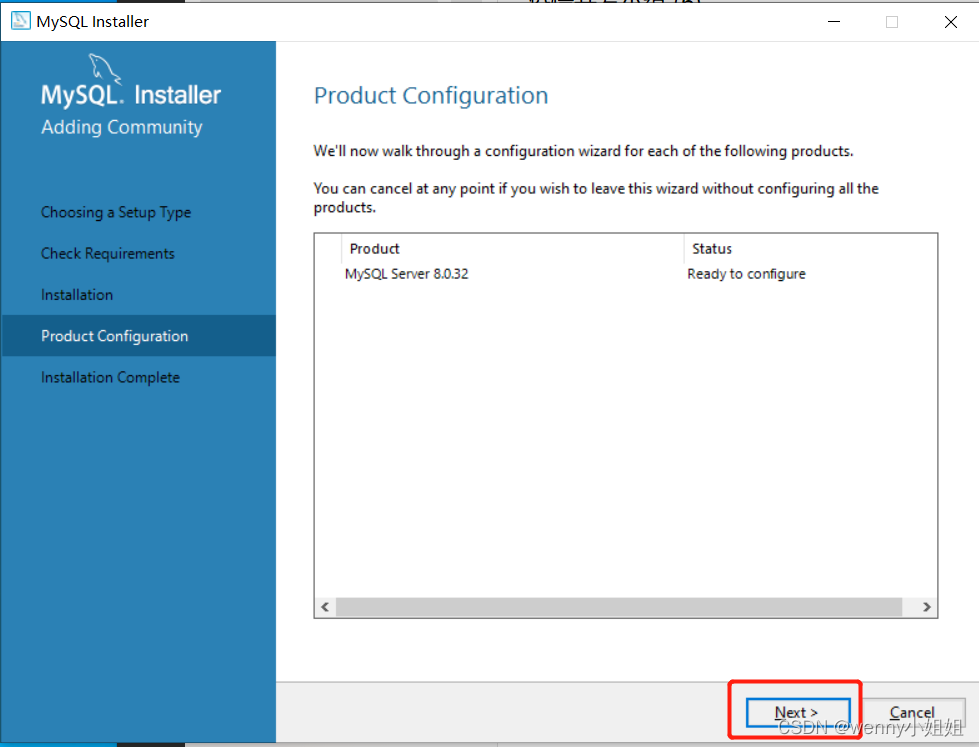
点击Next
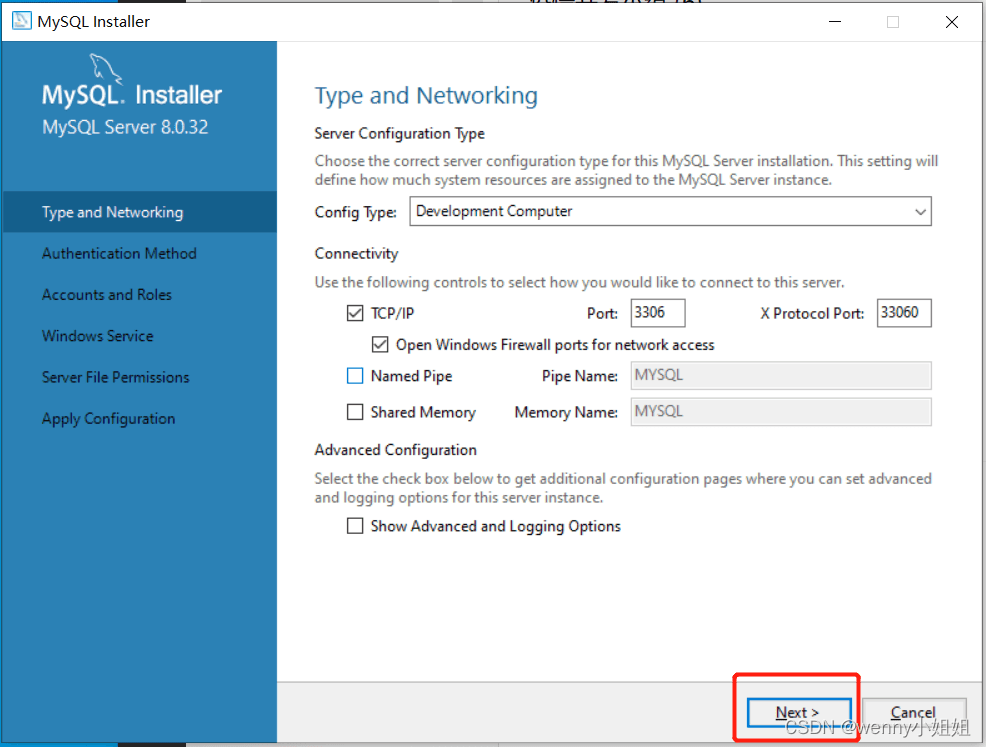
密码验证方式(Authentication Method)这一步很重要第一个是强密码校验,mysql推荐使用最新的数据库和相关客户端,MySQL8换了加密插件,所以如果选第一种方式,很可能导致你的navicat等客户端连不上mysql8;所以一定要选第二个(下图红框的地方),选完后点击next
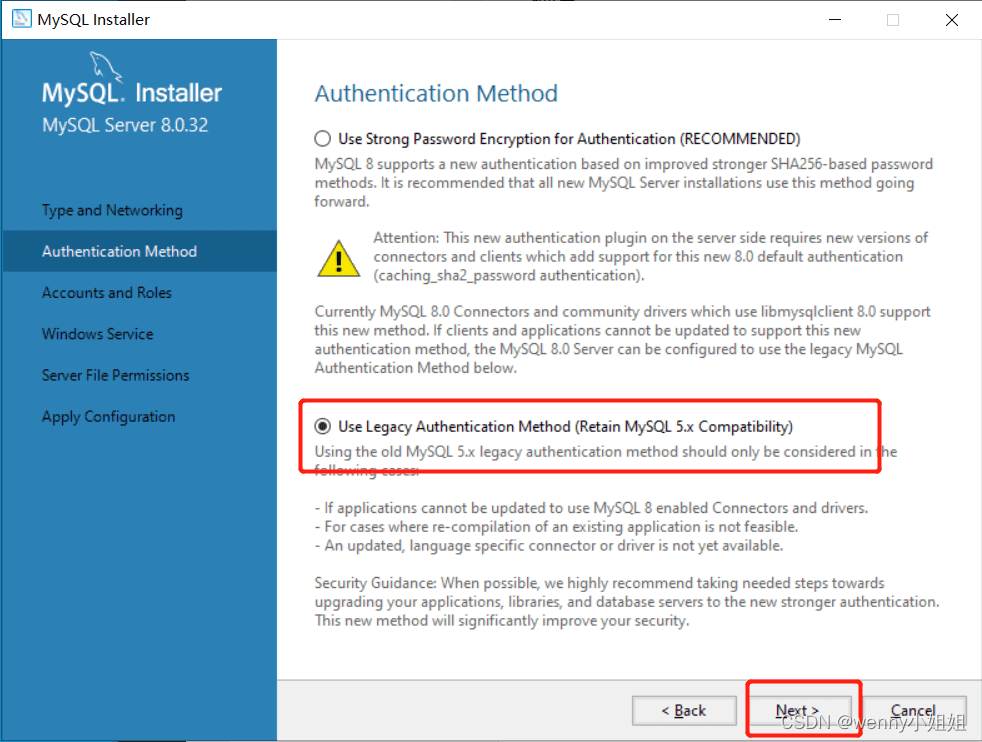
设置密码,需要牢记,因为后面要用这个密码连接数据库,用户名为root输完密码后,点击next继续。
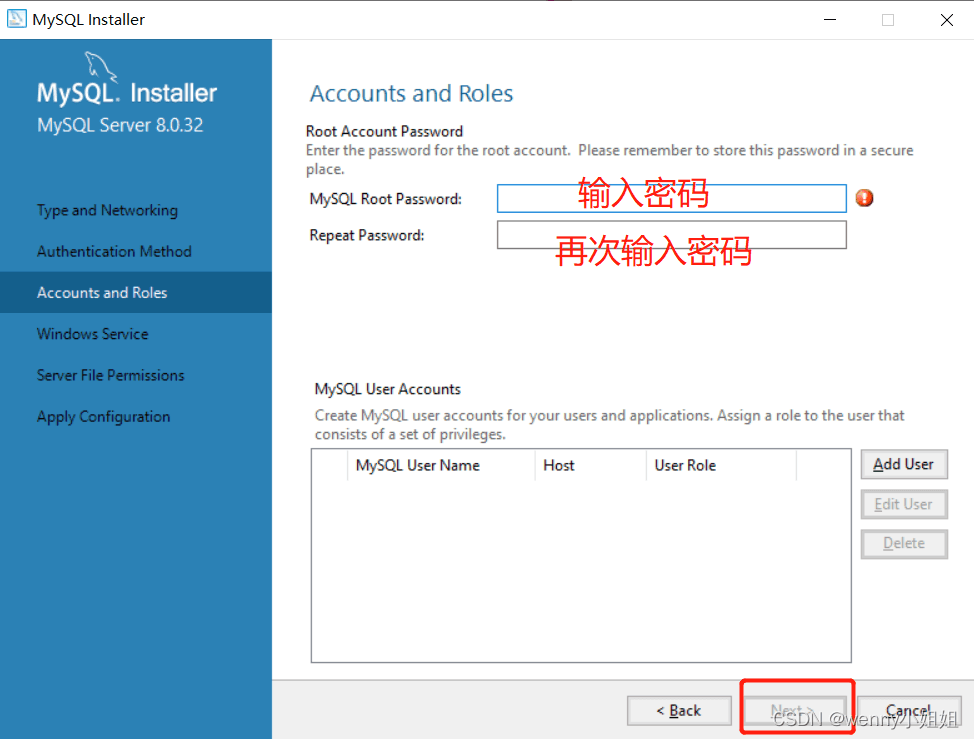
点击Next
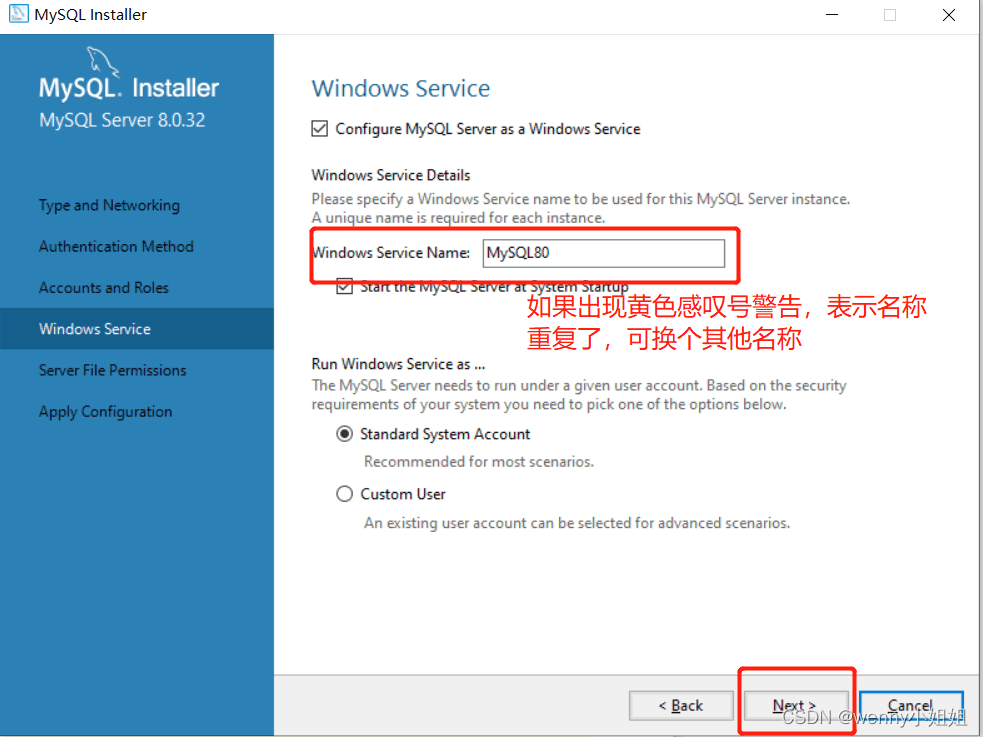
点击Next服务器文件权限(Server File Permissions),选择第一个。
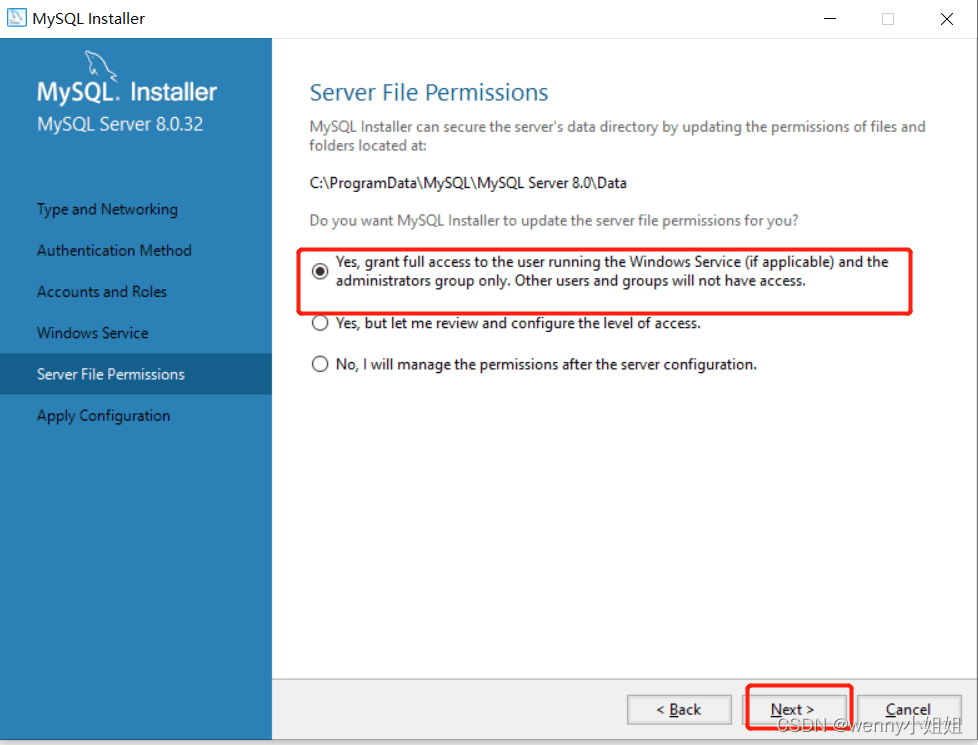
点击Execute
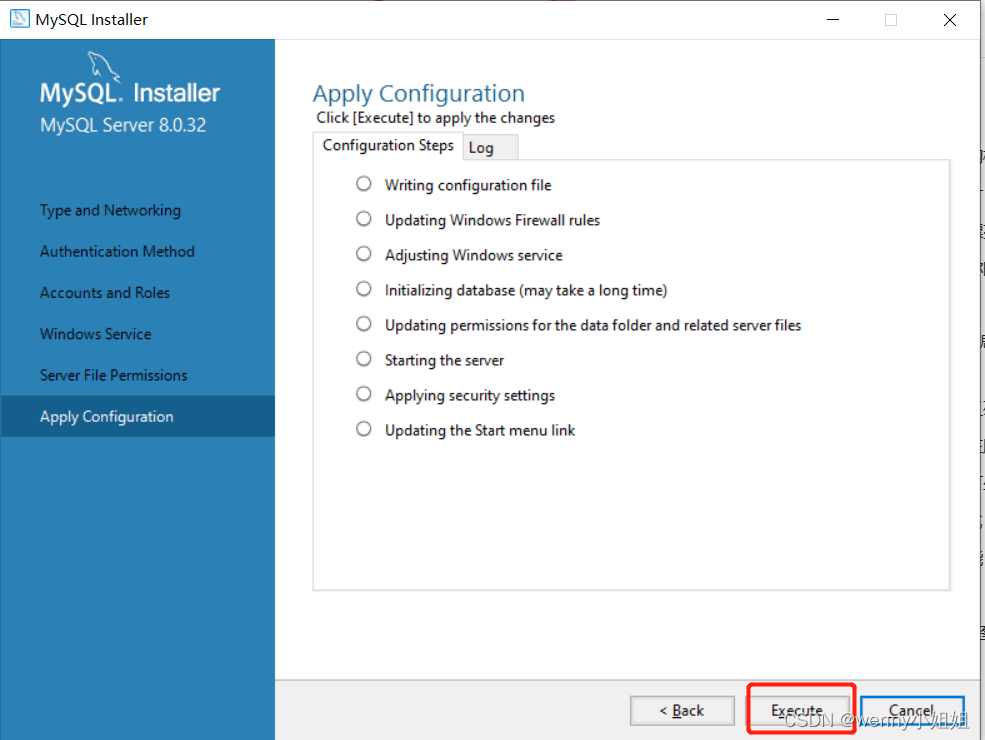
点击Finish
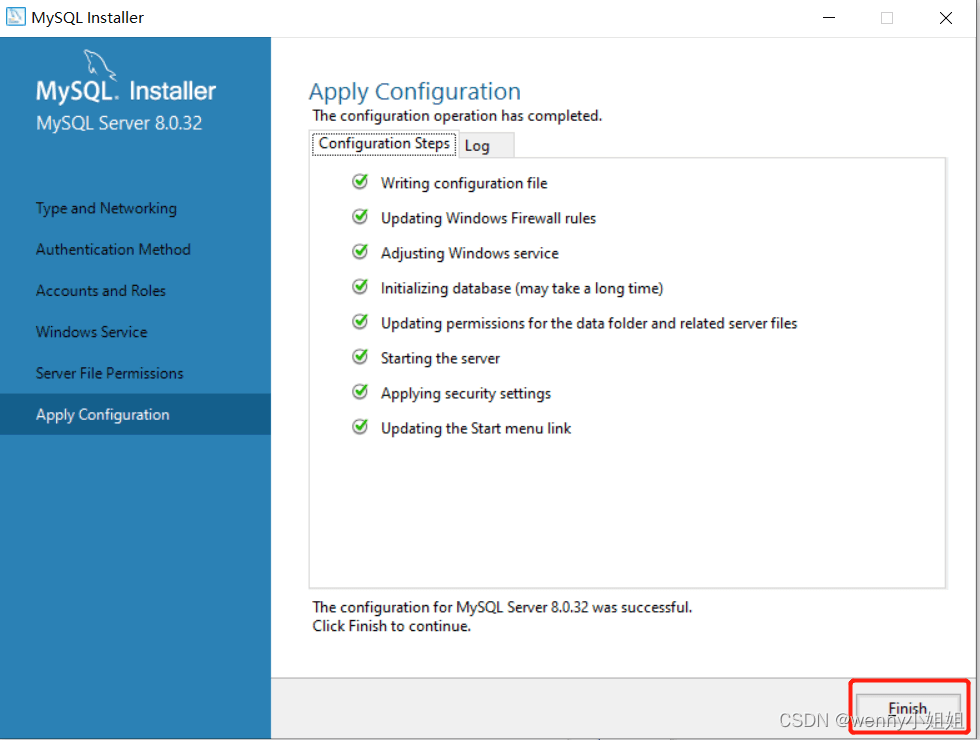
点击Next
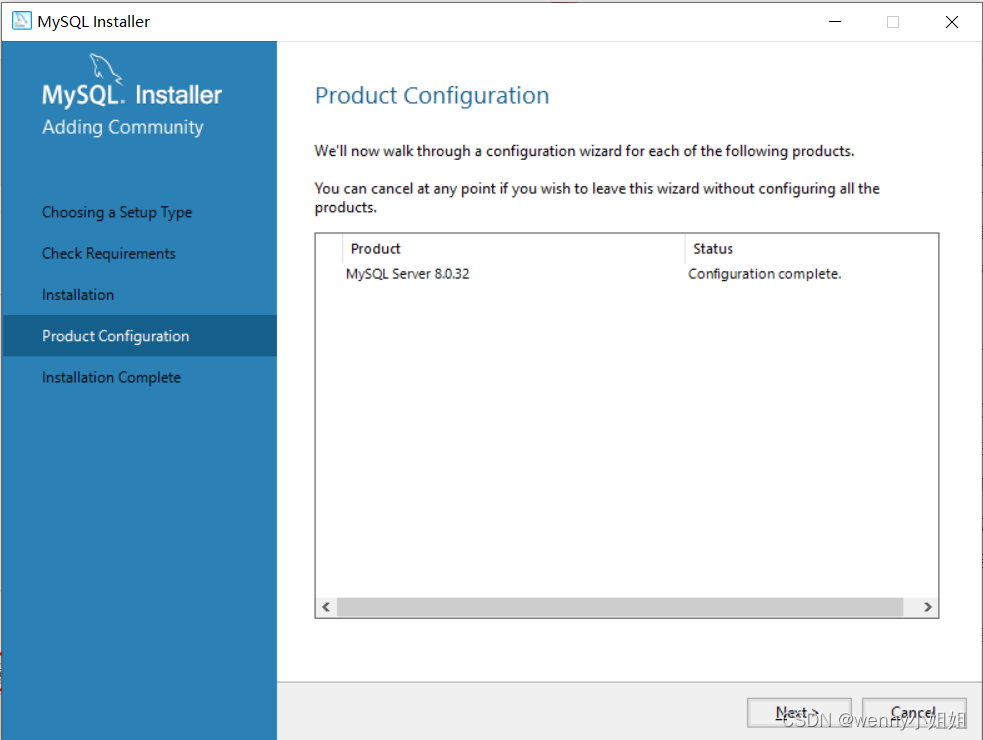
点击Finish
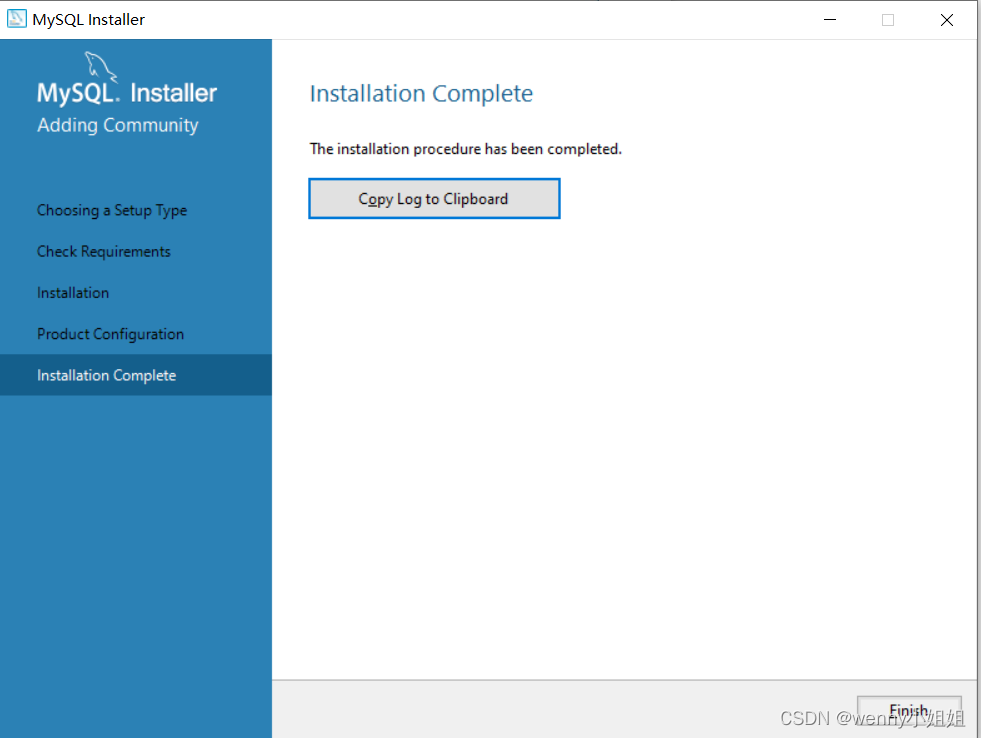
三、验证是否安装成功
判断MySQL安装是否成功有两种验证方法
(一)、命令提示符cmd窗口验证
1、键盘win+R打开命令提示符,输入cmd。
2、在电脑中找到安装好的MySQL的bin文件目录 ,我的安装目录是:C:\Program Files\MySQL\MySQL Server 8.0\bin
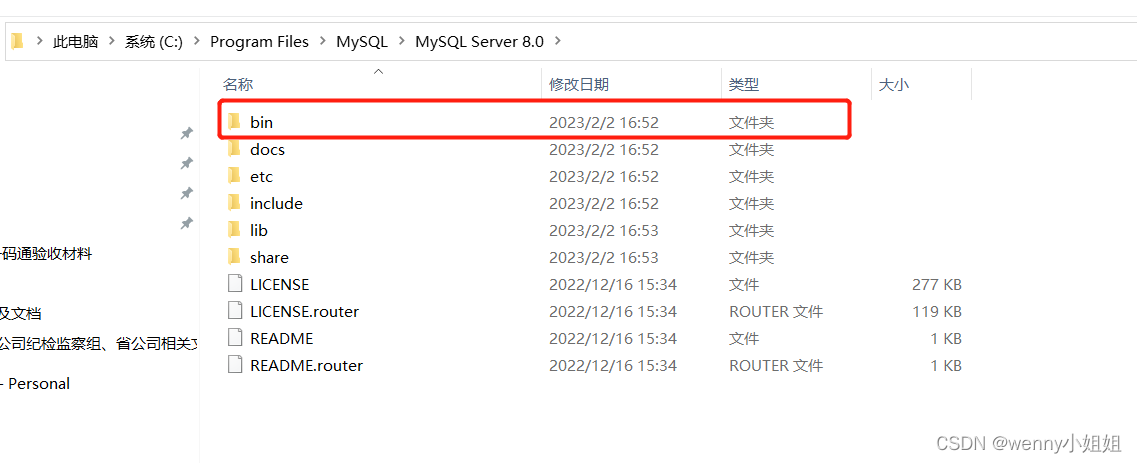
3、在命令提示符中先输入cd C:\Program Files\MySQL\MySQL Server 8.0\bin 打开目录,然后输入mysql -h localhost -u root -p 登录数据库,再输入数据库密码,登录成功查看信息。
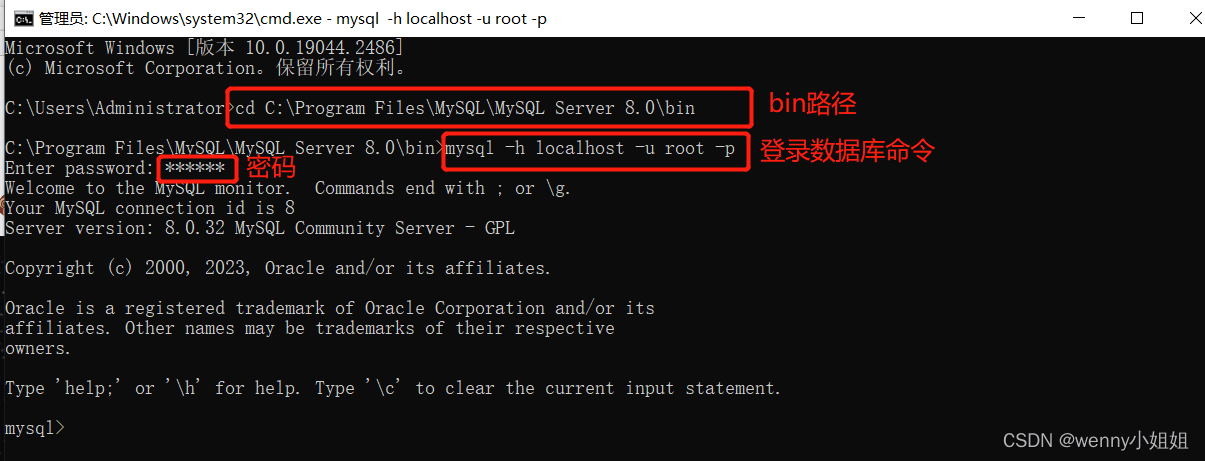
4、输入 status 命令可以查看 MySQL的 版本信息,说明安装成功。
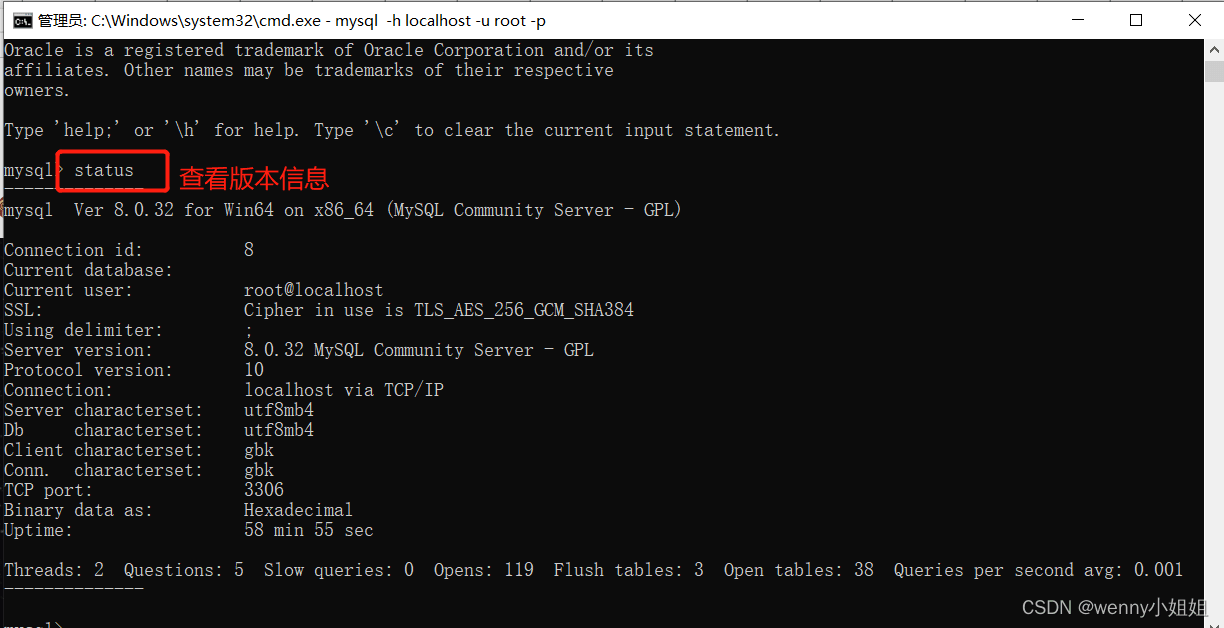
(二)、MySQL控制台验证
1、可在“开始”菜单栏找到并打开 MySQL 8.0 Command Line Client 程序。
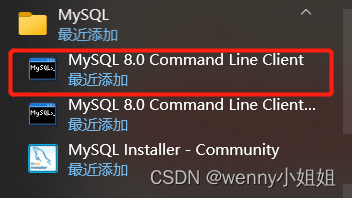
2、输入数据库密码后按回车键,弹出当前 MySQL 的服务器状态。如果能显示出下面红线类似的内容表示安装成功。红线标出的是mysql数据库版本号,可与下图版本号不一样,以实际安装的版本为准。
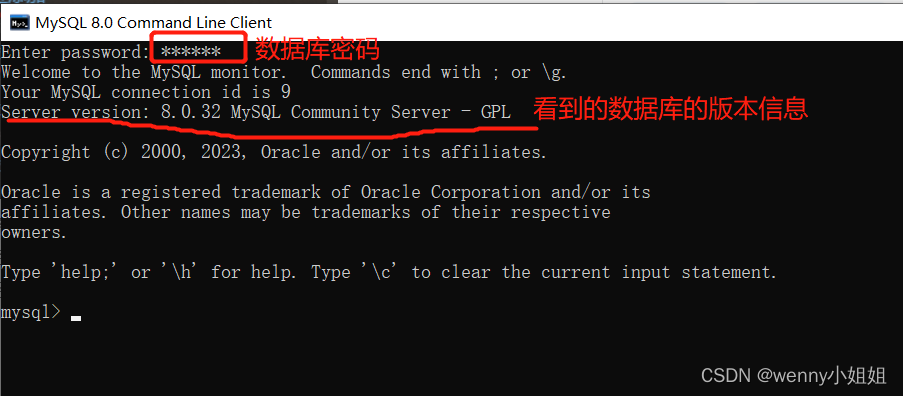
总结
通过本教程,您已经成功地在Windows系统中下载并安装了MySQL数据库。从下载MySQL Community Server,到完成安装过程,我们一步步详细介绍了每一个步骤。这不仅包括了软件的下载和安装,还涉及到了配置环境变量以及初始服务器设置等关键环节。掌握这些步骤,不仅可以使您顺利搭建开发环境,还能为今后的学习和工作打下坚实的基础。希望这篇教程对您的数据库学习之旅有所帮助,祝您在未来的数据管理工作中一切顺利!
本文来源于#wenny小姐姐,由@ZhanShen 整理发布。如若内容造成侵权/违法违规/事实不符,请联系本站客服处理!
该文章观点仅代表作者本人,不代表本站立场。本站不承担相关法律责任。
如若转载,请注明出处:https://www.zhanid.com/biancheng/1404.html






















